wps文字间距怎么设置 文字间距是指文字之间的距离大小,合适的文字间距可以让排版更美观、易读。在wps文字处理软件中,设置文字间距非常简单,只需进入段落格式设置,调整行距即可。接下来,我们将详细介绍如何在wps中设置文字间距,让您的文档排版更加专业!
1、打开“wps文字”,点击左上角的“wps文字”,再点击“新建”,打开一个WPS文字空白文档。
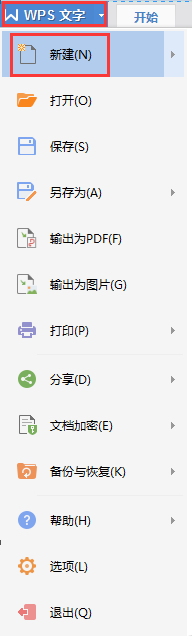
2、在空白文档内输入一行字,并选中这行文字。
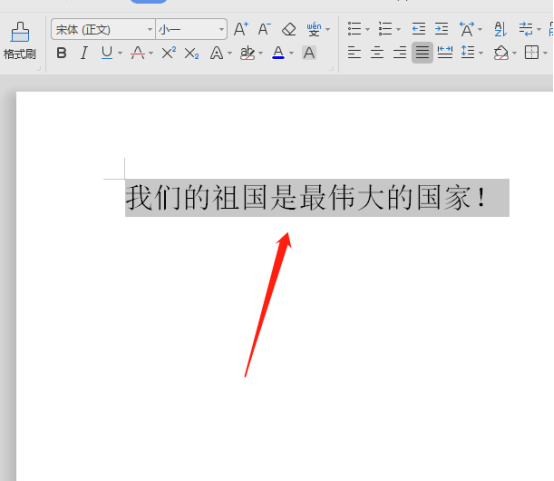
3、点击鼠标右键,弹出下拉菜单,点击“字体”。
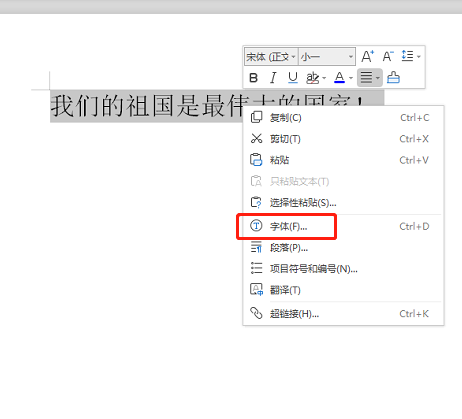
4、在字体设置窗口中,点击“字符间距”。
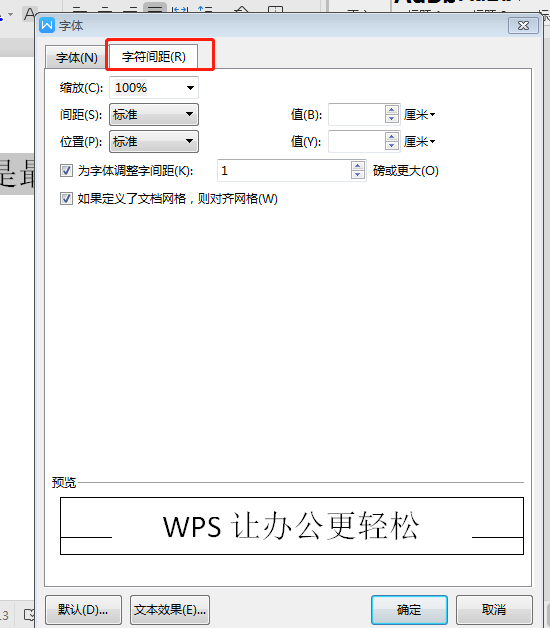
5、修改间距值,即可实现字间距的调整。我们可以根据自己的需要选择“间距”——标准、加宽、紧缩,此处我选择的是“加宽”。同样可以根据需要选择“间距值”,此处我设置的是0.6厘米。设置好之后,通过下方的预览窗口能看到修改后的效果。
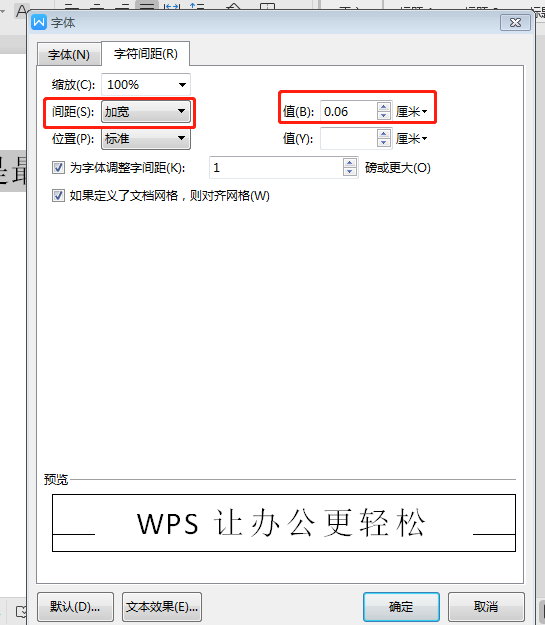
6、设置好之后,点击“确定”。
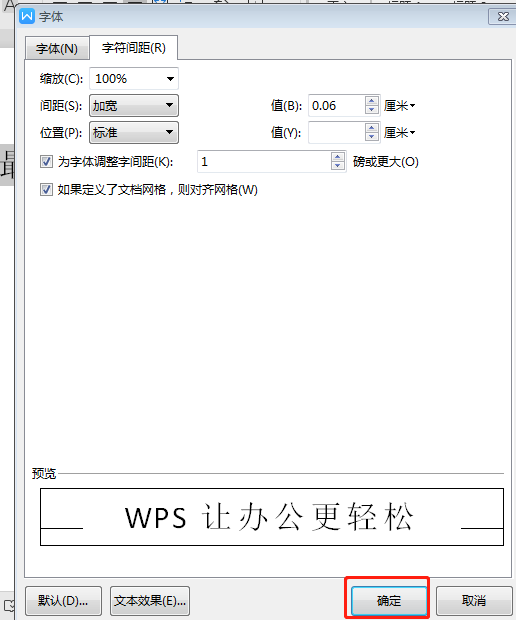
7、我们可以看到“字符间距”已经设置好了。
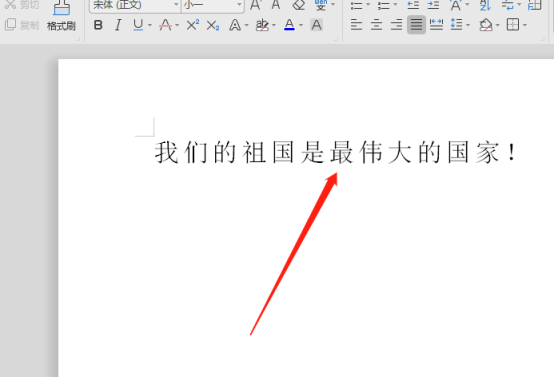
我们看了最终效果后,是不是觉得整体的文档结构看起来更舒服了,文字之间合适的距离的选择对整篇文档的展示效果非常重要,涉及更大的篇幅时,我们还可以进一步的对段落进行设置,这都是在实际工作中慢慢积累的。
关于《wps文字间距怎么设置》这篇文章的具体内容就介绍到这里,希望能对大家有所帮助。更多相关资讯和教程请关注 wps自学网-wps office下载!

