WPS文档柱状图怎么做

想要在wps文档中插入柱状图,只需简单几步就可以轻松完成。首先,在文档中选中需要插入柱状图的数据,然后点击菜单栏中的“插入”选项,选择“图表”并在弹出的窗口中选择“柱状图”类型,最后根据需求调整图表样式和数据源,即可生成自己想要的柱状图。希望以上内容对你有所帮助!
我们打开使用的WPS软件后,界面会因WPS版本不同而有所差异,但不会影响操作。接着,在主菜单栏中找到“插入”选项,打开后会看到图表选项。

图表打开以后,第一个就是所谓的柱形图,其实柱形图也分为3种,分别为簇状柱形图,与堆积柱形图和百分比堆积柱形图,我们需要那个可以自己来选择,我先介绍一下这个簇状柱形图的使用。
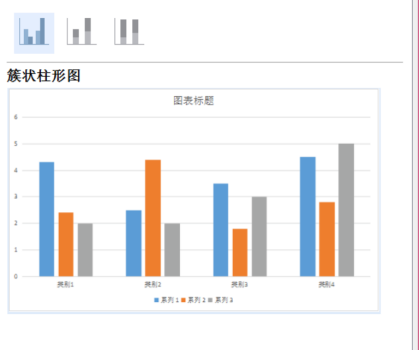
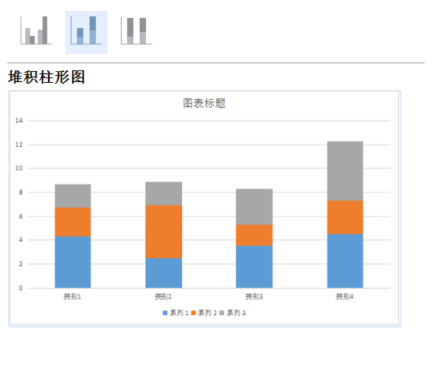
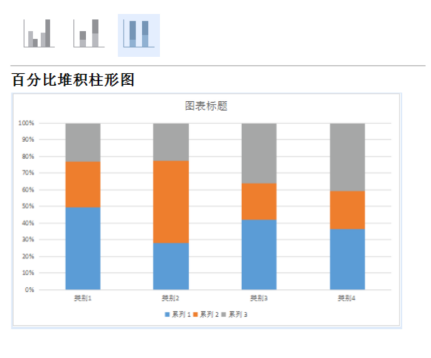
选择好了簇状柱形图以后,我们就可以点击下面的确定键,这样这个柱形图就会出现在操作界面中,如图。
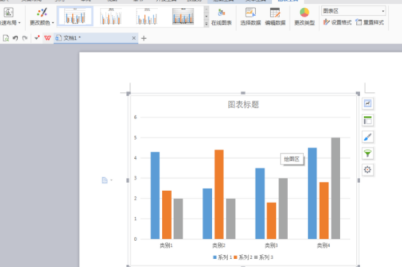
我们可以看到簇状柱形图其实也分4种样式我们可以来自行选择一下使用哪个最好,与我们的工作最相匹配。
接着我们就可以根据自己要求来修改柱形的颜色,可以选择自己最好的颜色,方法是双击图形中的柱形,就可以出现柱形的属性,我们就可以来修改。
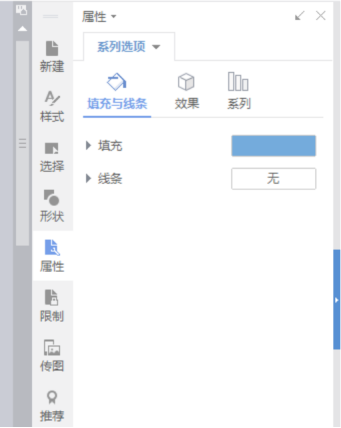
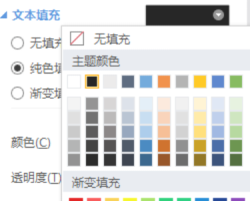
我们还可以点击鼠标左键出现右边的选项以后,选择图表筛选器,来修改图表的类别,名称,标题,数值等等,如图。
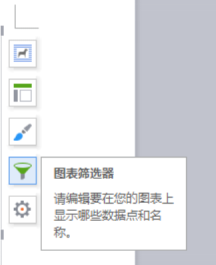
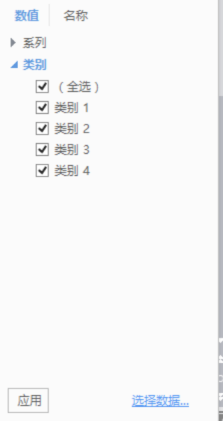
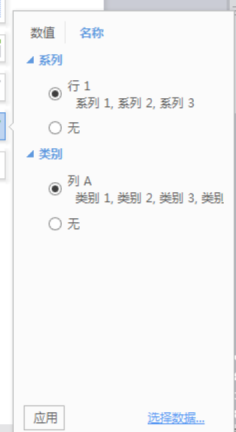
我们也可以点击图表元素选项来修改这个图形的图表元素,在图表元素中我们可以选择快速布局,以及坐标轴,误差线,等等一系列的属性,如图。
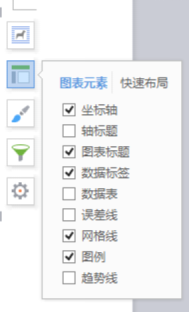
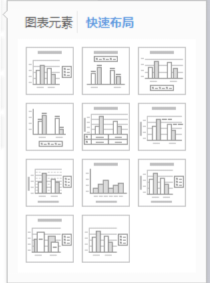
我们最后来看看这个图标格式,打开以后就可以在右边选择这个图表的一些格式,例如效果以及大小属性,等等,如图。
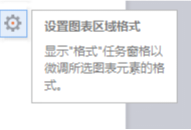
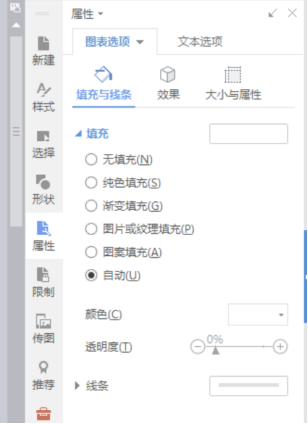
关于《WPS文档柱状图怎么做》这篇文章的具体内容就介绍到这里,希望能对大家有所帮助。更多相关资讯和教程请关注 wps自学网-wps office下载!

