WPS中轻松设置上下页边距提升文档质量 很多用户在使用Word编辑文档时,常为如何设置上下页边距而困扰。本文提供几种简便方法,助您解决这一问题,提升文档美观度与易读性,增强文档的可读性和专业性。通过这些方法,可轻松设置页边距。若觉得文章有帮助,欢迎分享给更多人。文中还提到更多模板可下载查看,但未提及具体下载方式及相关信息。下面是小编精心整理编写的关于“ WPS中轻松设置上下页边距提升文档质量 ”的详细教程,请大家仔细阅览学习:
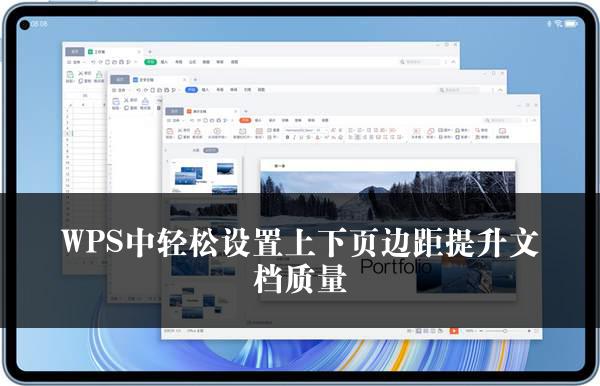
WPS中轻松设置上下页边距提升文档质量
在使用 Word 进行文档编辑时,如何设置合适的上下页边距是许多用户常常面临的问题。恰当的页边距设置不仅能够增强文档的美观程度,还可以提升内容的易读性。接下来,本文将为您详细介绍几种简便的方法,帮助您轻松解决 Word 文档上下页边距的设置问题,同时文中还会提及 WPS 的相关内容。
1. 通过页面布局设置页边距
打开 Word 文档后,找到“页面布局”选项卡。在该选项卡中,您可以看到“页边距”按钮。点击该按钮,会弹出一个下拉菜单,其中包含了多种预设的页边距选项,如普通、窄、宽等。您可以根据自己的需求选择合适的页边距设置。如果预设的选项无法满足您的要求,您还可以点击“自定义边距”,在弹出的对话框中手动输入上下页边距的数值,以达到您期望的效果。
2. 使用标尺调整页边距
在 Word 文档的编辑界面中,您可以看到页面上方和左侧有标尺。将鼠标指针放在标尺上的页边距标记处,按住鼠标左键并拖动,即可直观地调整上下页边距的大小。通过这种方式,您可以更加精确地控制页边距的设置,使其符合您的文档排版要求。
3. 进入打印预览模式调整页边距
点击“文件”选项卡,然后选择“打印”。在打印预览界面中,您可以看到文档的实际打印效果,包括页边距的设置。在这里,您可以通过点击“页面设置”按钮,进入页面设置对话框,对上下页边距进行进一步的调整。调整完成后,您可以直接在打印预览界面中查看效果,确保页边距的设置符合您的预期。
通过以上几种方法,您可以轻松地设置 Word 文档的上下页边距,提高文档的可读性和专业性。值得一提的是,WPS 也是一款功能强大的办公软件,它在文档编辑方面也有着出色的表现。如果您对 WPS 感兴趣,可以下载并体验其丰富的功能。
总之,合理设置文档的页边距对于提升文档的质量和可读性具有重要意义。希望本文介绍的方法能够帮助您解决在 Word 文档编辑过程中遇到的页边距设置问题,让您的文档更加完美。
关于《WPS中轻松设置上下页边距提升文档质量》这篇文章的具体内容就介绍到这里,希望能对大家有所帮助。更多相关资讯和教程请关注 wps自学网-wps office下载!

