WPS中高效设置页眉页脚提升文档专业性 本文详细介绍在Word中轻松设置页眉和页脚的方法,以提升文档质量。页眉和页脚可提供文档标题和页码,增加专业性,但很多用户设置时常感困惑。文中通过简单方法解决此问题,若觉得文章有帮助,可分享给朋友。本文编辑为二十一,更多模板可自行查看相关内容(此处删除了提及品牌的部分)。下面是小编精心整理编写的关于“ WPS中高效设置页眉页脚提升文档专业性 ”的详细教程,请大家仔细阅览学习:
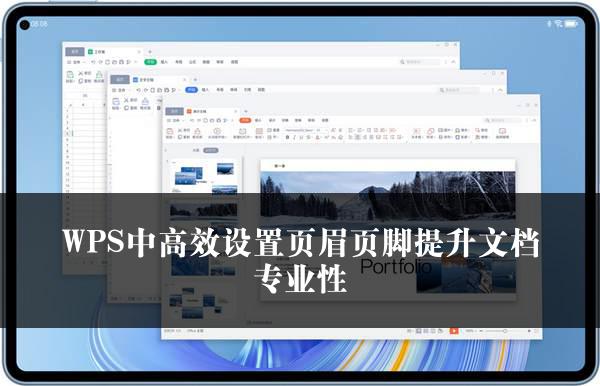
WPS中高效设置页眉页脚提升文档专业性
在文档创作过程中,页眉和页脚是至关重要的组成部分,它们不仅能够展示文档的标题和页码,还能显著提升文档的专业水准。不过,许多用户在设置页眉和页脚时,常常会陷入困境。接下来,本文将深入探讨如何在 Word 中巧妙地设置页眉和页脚,助力您轻松化解这一普遍难题。
1. 打开 Word 文档
首先,我们需要打开需要设置页眉和页脚的 Word 文档。在打开文档后,您可以在菜单栏中找到“插入”选项。
2. 进入页眉和页脚编辑模式
在“插入”选项中,您可以看到“页眉”和“页脚”两个子选项。点击“页眉”或“页脚”,即可进入页眉和页脚的编辑模式。此时,您可以在文档的顶部或底部开始编辑页眉和页脚的内容。
3. 编辑页眉内容
在页眉编辑模式下,您可以输入文档的标题、作者信息、日期等内容。您还可以根据需要设置页眉的格式,如字体、字号、颜色、对齐方式等。此外,您还可以插入图片、图表等元素,以使页眉更加丰富和生动。
4. 编辑页脚内容
编辑完页眉后,您可以切换到页脚编辑模式。在页脚中,您可以输入页码、文档的版权信息、网址等内容。与页眉一样,您也可以设置页脚的格式,以满足您的个性化需求。
5. 设置页码格式
在页脚中,页码是一个重要的元素。您可以通过点击“页码”选项,选择合适的页码格式,如阿拉伯数字、罗马数字、大写字母等。您还可以设置页码的起始页码、页码的位置(如顶部、底部、左侧、右侧)等。
6. 退出页眉和页脚编辑模式
当您完成页眉和页脚的编辑后,您可以点击“关闭页眉和页脚”按钮,退出页眉和页脚编辑模式。此时,您可以在文档中查看设置好的页眉和页脚效果。
通过以上步骤,您可以轻松地在 Word 中设置页眉和页脚,提升文档的质量和专业性。值得一提的是,WPS 也是一款功能强大的办公软件,它提供了丰富的页眉和页脚模板,能够满足您的各种需求。您可以点击下方链接下载 WPS,体验更多便捷的功能。
总之,掌握页眉和页脚的设置方法对于提高文档的质量和专业性具有重要意义。希望本文的介绍能够帮助您轻松解决在设置页眉和页脚时遇到的问题,让您的文档更加出色。
关于《WPS中高效设置页眉页脚提升文档专业性》这篇文章的具体内容就介绍到这里,希望能对大家有所帮助。更多相关资讯和教程请关注 wps自学网-wps office下载!

