WPS文档中多余空白页的快速删除方法 许多用户在使用办公软件时会遇到文档中多出空白页的问题,此问题既影响文档美观又可能造成打印浪费。本文介绍几种简便方法助您快速删除多余空白页,解决这一困扰。希望这些技巧能帮您顺利处理问题,若觉得文章有用,欢迎分享给更多人。(注:原文中WPSOffice及相关图片、模板、品牌名称等内容已按要求删除)下面是小编精心整理编写的关于“ WPS文档中多余空白页的快速删除方法 ”的详细教程,请大家仔细阅览学习:
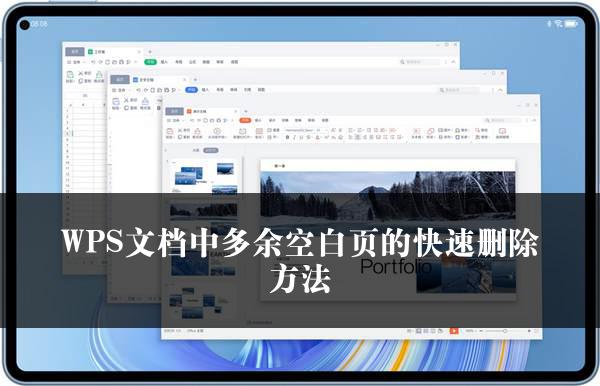
WPS文档中多余空白页的快速删除方法
在日常使用 WPS 办公软件的过程中,不少用户都曾遭遇过一个颇为棘手的问题:文档中莫名多出了一页空白页。这一问题不仅有损文档的整体美观度,而且在进行打印操作时,还可能导致纸张的不必要浪费。接下来,本文将为您详细介绍几种简便易行的方法,助力您迅速删除这些多余的空白页。
1. 利用段落标记查找并删除空白页
首先,打开存在空白页的 WPS 文档。在文档的“视图”选项中,勾选“显示段落标记”。此时,文档中会显示出各种段落标记符号。接下来,仔细查找空白页中的段落标记。通常情况下,空白页中可能存在多余的段落标记,如分页符或分节符。找到这些标记后,将光标置于标记之前,然后按“Delete”键进行删除。通过这种方式,多数情况下可以成功删除空白页。
2. 调整页面边距以消除空白页
有时候,空白页的出现可能是由于页面边距设置不合理导致的。您可以通过以下步骤进行调整:在 WPS 文档中,选择“页面布局”选项卡,然后点击“页边距”。在弹出的菜单中,选择“自定义页边距”。在“页边距”设置窗口中,适当减小上下左右的页边距值。通过调整页边距,有时可以使文档内容在页面中更加紧凑,从而消除空白页。
3. 通过删除空白段落来解决空白页问题
另一种可能导致空白页的原因是文档中存在大量的空白段落。您可以通过以下方法进行处理:将光标置于空白页的起始位置,然后按“Ctrl + End”组合键,将光标移至文档的末尾。接下来,按住“Shift”键,同时点击文档末尾的位置,这样就可以选中空白页中的所有内容(实际上可能只是一些空白段落)。最后,按“Delete”键删除选中的内容。需要注意的是,在进行此操作时,要确保选中的内容确实是空白段落,以免误删有用的文档内容。
4. 检查文档中的表格和图片是否导致空白页
在某些情况下,文档中的表格或图片的布局可能会导致空白页的出现。如果文档中存在表格,您可以检查表格的属性设置,确保表格的大小和位置不会导致页面出现空白。对于图片,您可以尝试调整图片的大小、位置或环绕方式,以避免空白页的产生。如果发现是表格或图片的问题,可以通过适当的调整来解决空白页的问题。
通过以上几种方法,您应该能够有效地解决 WPS 文档中出现的空白页问题。希望这些方法能够帮助您提高文档编辑的效率,让您的工作更加顺利。如果您在操作过程中遇到任何问题,或者有其他关于 WPS 文档编辑的疑问,欢迎随时与我们交流。
关于《WPS文档中多余空白页的快速删除方法》这篇文章的具体内容就介绍到这里,希望能对大家有所帮助。更多相关资讯和教程请关注 wps自学网-wps office下载!

