WPS中幻灯片如何插入编号 制作幻灯片时,自动为文本内容添加编号可便捷操作。选中文本,点击上方菜单栏文本工具-编号,选择样式即可应用。设置编号起始数字,点击文本工具-编号-其他编号,在“开始于”设置。还可在项目符号与编号对话框中设置编号大小和颜色,点击确定完成自定义。清除编号则选中文本,点击编号-无即可。下面是小编精心整理编写的关于“ WPS中幻灯片如何插入编号 ”的详细教程,请大家仔细阅览学习:
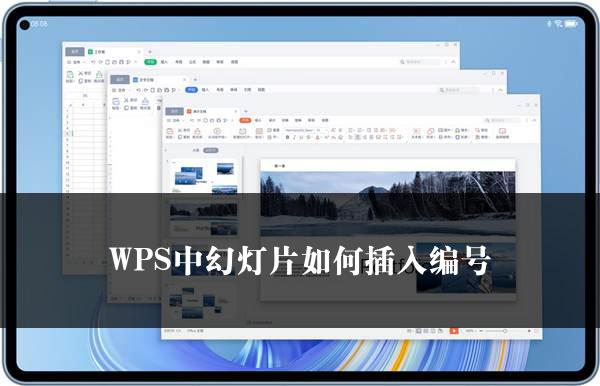
WPS中幻灯片如何插入编号
在使用 WPS 制作幻灯片的过程中,我们常常会遇到需要为文本内容添加编号的情况。手动添加编号不仅费时费力,而且一旦对文本内容进行修改,就需要重新编号,这无疑增加了我们的工作负担。那么,如何利用 WPS 为文本内容自动添加编号呢?
1 我们打开 WPS 幻灯片,以一个示例幻灯片为例,其中的四段文字没有编号划分,内容排版显得较为密集。接下来,我们选中需要添加编号的文本内容,然后点击上方菜单栏中的文本工具,在展开的选项中找到编号。
2 点击编号后,会出现多种编号样式可供选择。我们可以根据自己的需求,选择合适的编号样式,然后点击应用,编号就会自动添加到幻灯片中的文本内容上。
通常情况下,编号会从数字 1 开始依次往下编排。那么,如果我们想要设置编号的起始数字,又该如何操作呢?
3 我们再次点击上方菜单栏中的文本工具,找到编号选项,然后选择其他编号。此时,会弹出一个项目符号与编号对话框。在这个对话框的右下角,有一个“开始于”的设置选项。
4 比如,我们将开始于的数值设置为 5,那么编号就会从数字 5 开始往下进行编排。通过这样的设置,我们可以根据具体的需求,灵活地调整编号的起始数字,使幻灯片的内容更加符合我们的表达意图。
在 WPS 幻灯片中,我们不仅可以设置编号的起始数字,还可以对编号的大小和颜色进行设置。
5 同样是在项目符号与编号对话框中,我们可以找到相关的设置选项。点击确定后,就可以按照我们的需求自定义设置编号的样式,包括编号的大小、颜色等,从而使编号更加醒目、突出,增强幻灯片的视觉效果。
最后,我们来看看如何清除编号。当我们不再需要文本内容中的编号时,操作也非常简单。
6 我们只需要选中带有编号的文本,然后点击编号选项,选择无,这样就可以轻松地清除编号了。
通过以上的操作步骤,我们可以利用 WPS 轻松地为幻灯片中的文本内容自动添加编号,并且可以根据自己的需求进行各种个性化的设置,如设置编号的起始数字、大小和颜色,以及清除编号等。这些功能的灵活运用,将大大提高我们制作幻灯片的效率和质量,使我们的演示更加专业、精彩。
关于《WPS中幻灯片如何插入编号》这篇文章的具体内容就介绍到这里,希望能对大家有所帮助。更多相关资讯和教程请关注 wps自学网-wps office下载!

