WPS中Word三种快速求和方法轻松掌握数据汇总 日常工作中,数据汇总需求常见,本文介绍在Word中轻松求和的方法。包括使用表格自动求和功能,在“布局”选项卡中操作;手动输入求和公式,如“=SUM(A1:A5)”;利用Excel表格求和,在Word中插入Excel表格操作后自动保存结果。通过这些方法可快速汇总数据提高效率,读者可尝试并分享给他人,掌握Word求和技巧。下面是小编精心整理编写的关于“ WPS中Word三种快速求和方法轻松掌握数据汇总 ”的详细教程,请大家仔细阅览学习:
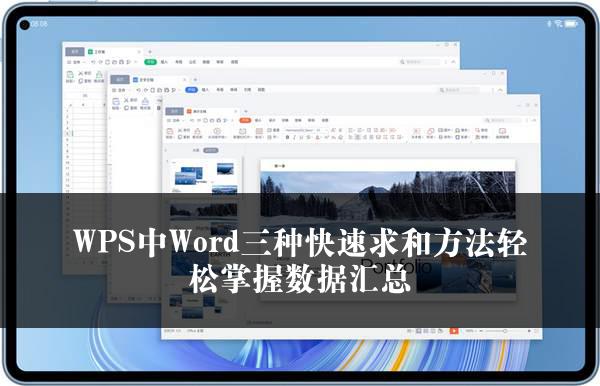
WPS中Word三种快速求和方法轻松掌握数据汇总
在日常办公中,数据汇总的需求屡见不鲜。当我们处理文档时,可能会忽视在Word中进行求和这一实用功能。实际上,无论是金山WPS的Word文档还是其他版本的Word,都具备这一功能。本文将详细介绍如何在金山WPS的Word文档中轻松实现求和,帮助您提升工作效率。
一、使用表格的自动求和功能
首先,打开金山WPS的Word文档,找到需要求和的表格。接下来,在需要显示总和的单元格中点击,确保光标位于该单元格内。然后,点击“布局”选项卡,在表格工具中找到“公式”按钮。在弹出的对话框中,输入“=SUM(上方单元格范围)”或者选择合适的公式,最后点击“确定”。此时,您会看到该单元格即刻显示出求和的结果。
二、手动输入求和公式
同样是打开金山WPS的Word文档,找到需要求和的表格。在求和结果的单元格中输入“=SUM(”,并选中需要求和的单元格,例如“=SUM(A1:A5)”。完成输入后,按“Enter”键,单元格将显示出总和的结果。
三、利用Excel表格进行求和
我们可以在金山WPS的Word文档中插入一个新的Excel表格。具体操作是点击“插入”选项卡,选择“表格”,然后再选择“Excel电子表格”。在Excel中输入相关数据,并使用Excel的求和功能,如“=SUM(A1:A5)”等公式。完成操作后,关闭Excel窗口,Word会自动保存结果,您就能在Word文档中看到求和的数值了。
通过以上三种方法,您可以在金山WPS的Word文档中轻松实现求和功能,快速汇总数据,提高工作效率。不妨动手尝试一下,相信您会感受到其中的便利之处。
总之,掌握在金山WPS的Word文档中求和的技巧,对于我们的日常工作将带来很大的帮助。希望本文的介绍能够让您更加熟练地运用这一功能,提升工作的效率和质量。如果您觉得本文对您有所帮助,不妨分享给您的朋友,让更多人受益于这些实用的技巧。
关于《WPS中Word三种快速求和方法轻松掌握数据汇总》这篇文章的具体内容就介绍到这里,希望能对大家有所帮助。更多相关资讯和教程请关注 wps自学网-wps office下载!

