WPS中轻松为Word文档添加页码成专家 办公软件中,Word文档页码设置常令人困惑。本文提供几种方法:使用插入页码功能,在顶部菜单栏“插入”中操作;自定义页码格式,可选择编号格式及特定页码开始编号;在特定页插入页码,需创建新节并设置;应用页码设计模板,在“设计”选项卡下选择相符样式。掌握这些技巧可使文档更专业,若有帮助,可与朋友分享。下面是小编精心整理编写的关于“ WPS中轻松为Word文档添加页码成专家 ”的详细教程,请大家仔细阅览学习:
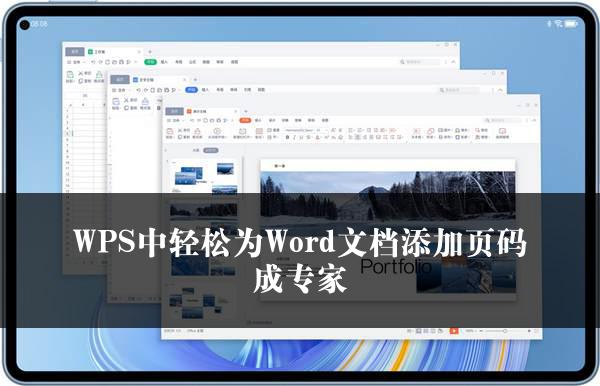
WPS中轻松为Word文档添加页码成专家
在当今的办公环境中,金山WPS作为一款常用的办公软件,其Word文档的页码功能是一个看似简单,却时常让人们感到困惑的问题。特别是在准备重要报告或学术论文时,如何使文档呈现出更高的专业性呢?本文将为您详细介绍几种在金山WPS Word文档中添加页码的方法,以提升文档的可读性和美观性。
1. 使用插入页码功能
首先,打开您的金山WPS Word文档,然后点击顶部菜单栏的“插入”选项。在插入下拉菜单中,您可以找到“页码”选项,点击它。接下来,选择您期望的页码位置,例如“页面顶部”或“页面底部”。之后,挑选您喜欢的页码样式,无论是简洁的数字还是较为复杂的格式,都可以根据您的需求进行选择。最后,点击“关闭页眉和页脚”,完成页码的设置。
2. 自定义页码格式
同样在“插入”菜单中,选择“页码”。接着,点击“页码格式”来打开页码格式设置窗口。在弹出的窗口中,您可以选择页码编号的格式,如阿拉伯数字、罗马数字等。此外,您还可以选择从特定页码开始重新编号,这对于多章节的文档非常适用。当您完成设置后,点击“确定”以保存您的更改。
3. 在特定页插入页码
首先,点击您想要开始编号的页面,然后在“布局”选项中选择“分隔符”。接着,选择“下一页”以创建一个新的节。请确保在需要插入页码的部分有一个新的节。随后,重新进入“插入”菜单,选择“页码”,并设定页码的格式及位置。如果需要将不同节的页码样式区分开来,记得取消勾选“链接到前一节”。完成设置后,再次点击“关闭页眉和页脚”。
4. 应用页码设计模板
在“设计”选项卡下,点击“页码”,然后选择“自定义页码样式”。您可以浏览可用的模板,从中选择一个与您的文档主题相符的页码样式。应用后,您可以在页面的上方或下方插入页码,并根据需要调整其位置。在确认设计符合您的需求后,进行相应的修改,即可完成设置。
通过以上几种方法,您已经掌握了在金山WPS Word文档中添加页码的技巧。这些方法能够让您的文档更加专业和规范。希望这些内容对您有所帮助,并且您可以将这些技巧分享给您的同事和朋友,让他们也能更加高效地使用金山WPS Word文档进行办公。
关于《WPS中轻松为Word文档添加页码成专家》这篇文章的具体内容就介绍到这里,希望能对大家有所帮助。更多相关资讯和教程请关注 wps自学网-wps office下载!

