wps office pro和wps office之间的区别和比较

wps office pro与wps office pro plus区别为:插件机制不同、vba功能不同、表格自动化不同。
一、插件机制不同
1、wps office pro:wps office pro不支持 COM 加载插件机制,采用API 接口调用系统库。
2、wps office pro plus:wps office pro plus支持 COM 加载插件机制。
二、vba功能不同
1、wps office pro:wps office pro有WPS文字、WPS表格、WPS演示等功能,没有vba功能。
2、wps office pro plus:wps office pro plus除了加强了WPS文字、WPS表格、WPS演示之外,同时加入了vba功能。
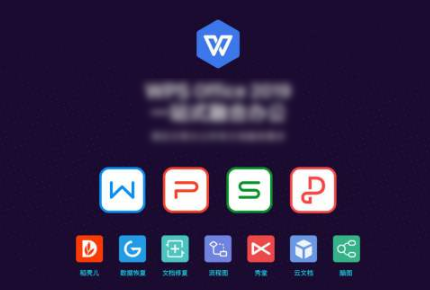
三、表格自动化不同
1、wps office pro:wps office pro不可以使表格自动化,需要手动自定义创建解决方案。
2、wps office pro plus:wps office pro plus可以使表格自动化,从而创建各种实用的自定义的解决方案。
怎么用wps做表格
用wps做表格的方法:
1、进入wps界面,在工具栏中点击“插入”。
2、 在菜单栏中点击“表格”,在下面你将有三种方法制作表格。选择一种方法画出你想要制作的行和列。
3、表格制成后,点击表格,会发现工具栏中增加了两个专门针对表格的工具。
4、 在表格工具中的表格属性中,可以对表格的行和列的宽度和高度进行设置。
5、 宽和高设置好后,就要进行美化了,在表格样式工具栏中有几种表格底纹,点击即可设置。
6、如果对这些底纹不感兴趣,还可以自己设置漂亮的底纹,回到表格工具栏中,在表格属性中表格右下方有一个边框和底纹的设置,进入后,可以选择喜欢的颜色对的表格的边框的底纹进行设计,可设置整个表格,也可设置单元格。
7、 这样就设置出好看的表格了,输入文字就可以了。
手机wps表格怎么制作座位表
1、打开需要制作座位表的表格,现在看到姓名是在C列上显示的,如图所示。
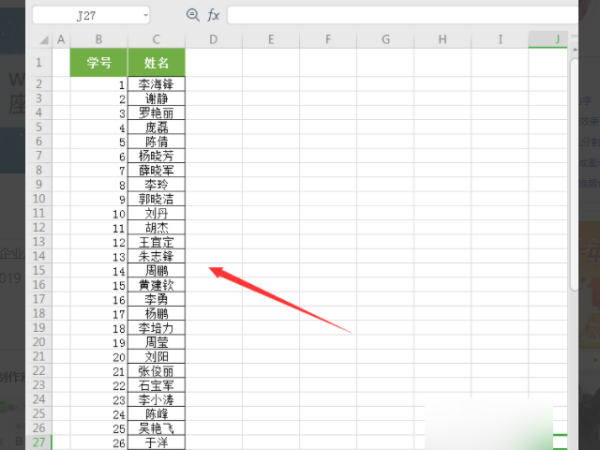
2、选中E1-I1的5个单元格合并在一起,输入【座位表】的标题文字,然后设置为白色,背景填充绿色,如图所示。
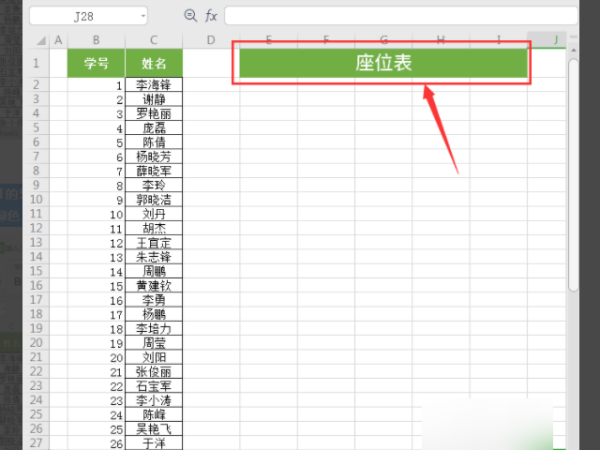
3、在E2的单元格中先输入C2(姓名的单元格),然后向右拖动填充到C6,如图所示。
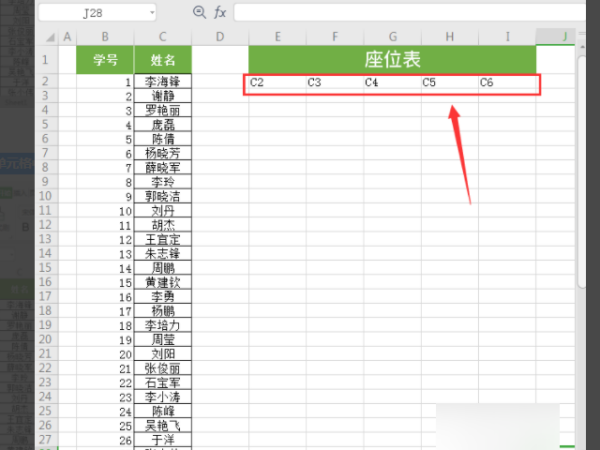
4、接着,我们在E3的单元格中输入C7,同样的向右拖动填充到C11,如图所示。
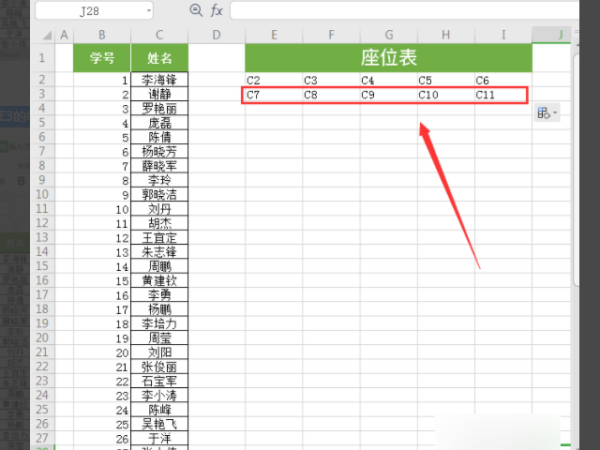
5、把座位表格下的两行文字全部选中,然后向下拖动填充到C46,如图所示。
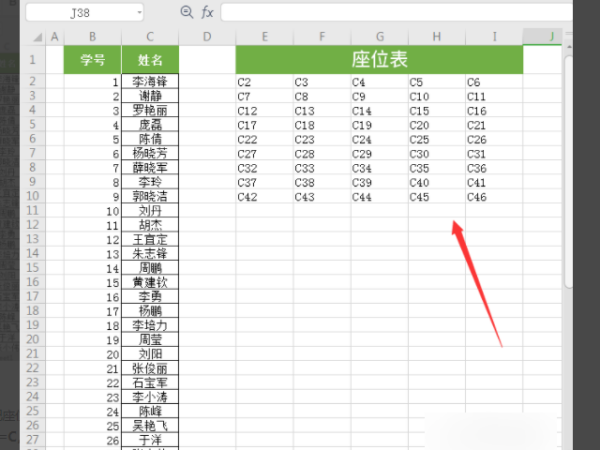
6、接下来,我们把座位表下面的文字全部选中,按下【CTRL+H】打开替换,在查找内容里输入C,替换为=C,然后点击【全部替换】,如图所示。
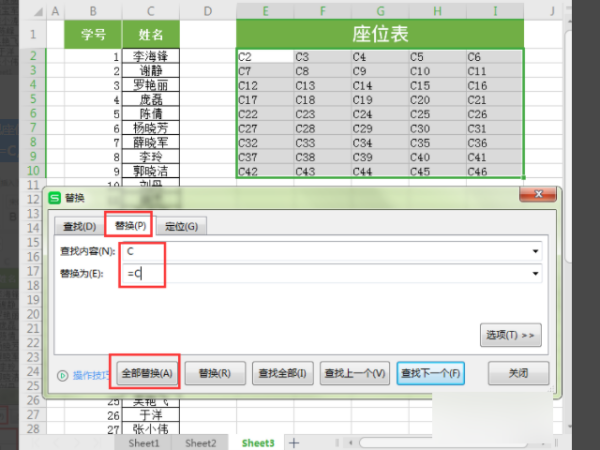
7、看到现在表格中有45处被替换了,点击【确定】。
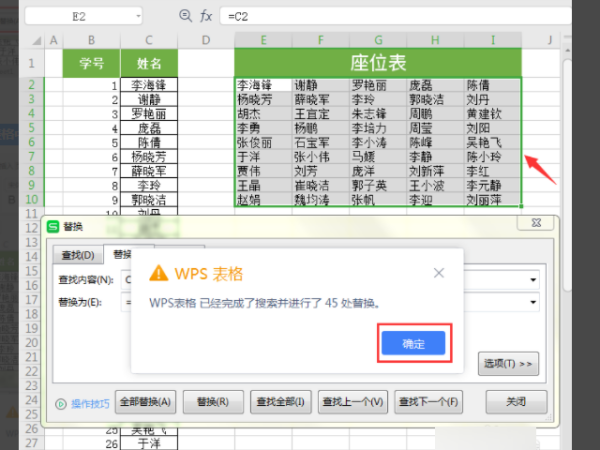
8、最后,我们调整座位表格的行高,给它加上边框就完成了,如图所示。
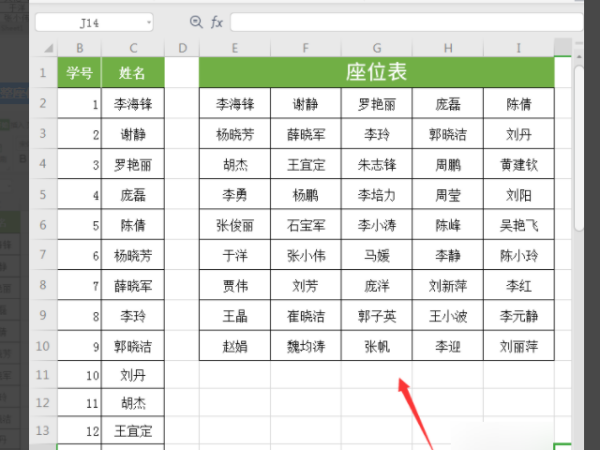
关于《wps office pro和wps office之间的区别和比较》这篇文章的具体内容就介绍到这里,希望能对大家有所帮助。更多相关资讯和教程请关注 wps自学网-wps office下载!

