WPS中如何删除Word文档空白页 在使用Word文档时,空白页常令人困扰。本文提供几种删除空白页的方法:将光标移到空白页顶部,按“Delete”键;打开“页面布局”调整段落设置;在“开始”选项卡中查看段落标记并删除;进入“页面布局”调整页面边距。这些方法可助您轻松删除空白页,使文档更整洁。若觉得文章有用,可分享给他人。本文编辑:二十一,来自加搜AIGC下面是小编精心整理编写的关于“ WPS中如何删除Word文档空白页 ”的详细教程,请大家仔细阅览学习:
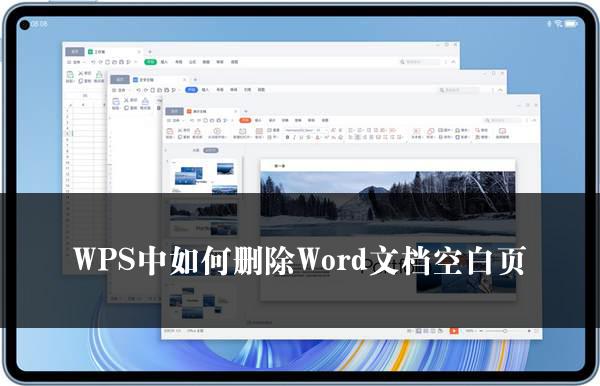
WPS中如何删除Word文档空白页
在日常使用文档编辑软件时,我们常常会遇到各种问题,其中Word文档中的空白页问题就让人颇为困扰,特别是在打印或分享文档时,这些空白页不仅影响文档的美观,还可能造成纸张的浪费。而金山WPS作为一款广受欢迎的文档编辑软件,其在处理Word文档中的空白页问题上,也有一些实用的方法。下面,我将为您详细介绍如何使用金山WPS删除Word文档中的空白页。
1. 使用删除键
首先,将光标移动到空白页的顶部。然后,按下键盘上的“Delete”键,持续按下该键,直到空白页被删除。这个方法相对简单直接,但需要注意的是,有时候空白页可能并不是单纯的空白,可能存在一些隐藏的格式或内容,导致这种方法无法完全删除空白页。此时,我们就需要尝试其他方法。
2. 调整段落设置
打开金山WPS的“页面布局”选项卡。在这个选项卡中,点击“段落”设置中的“间距”选项。接下来,确保“段前”和“段后”的设置为0。完成这些设置后,点击“确定”按钮,然后检查空白页是否已经消失。这种方法主要是通过调整段落的间距来消除可能导致空白页出现的因素。
3. 查看段落标记
在金山WPS的“开始”选项卡中,点击“段落标记”图标。通过这个操作,我们可以查看空白页上是否存在隐藏的段落标记。如果有,选中这些标记并将其删除。有时候,这些隐藏的段落标记可能是导致空白页出现的原因之一,通过删除它们,我们可以有效地解决空白页问题。
4. 调整页面边距
进入金山WPS的“页面布局”选项卡。在这个选项卡中,点击“边距”,然后选择“自定义边距”。接下来,将边距设置调整得更小一些,然后点击“确定”按钮。通过缩小页面边距,我们可以减少页面中的空白区域,从而有可能消除空白页。
总之,以上这些方法可以帮助您在使用金山WPS时轻松删除Word文档中的空白页。您可以根据实际情况选择最适合您的方法进行操作。希望这些方法能够对您有所帮助,让您的文档更加整洁、专业。如果您觉得这些方法有用,不妨分享给您身边的朋友,让更多人受益于这些实用的技巧。
关于《WPS中如何删除Word文档空白页》这篇文章的具体内容就介绍到这里,希望能对大家有所帮助。更多相关资讯和教程请关注 wps自学网-wps office下载!

