WPS表格如何关闭阅读模式 打开表格后,若已开启阅读模式,可通过再次点击“视图”,然后选择“阅读模式”来关闭该功能。这一操作简单便捷,能帮助用户根据需求灵活调整表格的显示模式,提升使用体验,使表格的查看和操作更加符合个人习惯和工作需求。下面是小编精心整理编写的关于“ WPS表格如何关闭阅读模式 ”的详细教程,请大家仔细阅览学习:
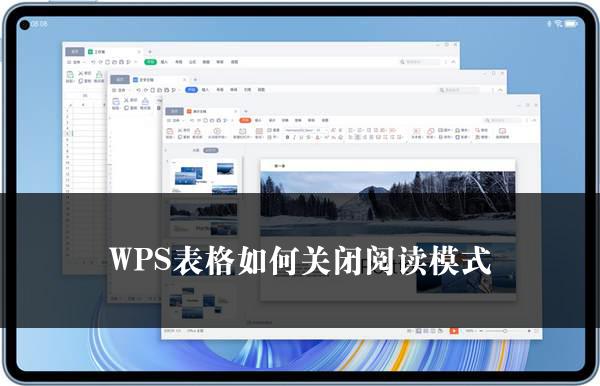
WPS表格如何关闭阅读模式
在日常的办公操作中,我们常常会使用到各种办公软件来处理各类文件。其中,表格的处理是较为常见的一项工作。当我们使用办公软件打开表格并开启阅读模式后,如何关闭这一模式呢?下面将为您详细介绍。
1 首先,我们需要明确的是,这里所说的是打开表格并进入阅读模式后的操作。当我们使用相关办公软件(如WPS Office)打开一个表格文件后,可能会根据实际需求开启阅读模式。这个模式可以为我们提供一些便利,比如更清晰地查看表格内容、突出显示当前单元格所在的行和列等。
2 接下来,就是关闭阅读模式的具体操作步骤。当我们想要关闭阅读模式时,需要进行以下操作:点击软件界面中的“视图”选项。在“视图”选项中,我们可以找到“阅读模式”这一功能。此时,“阅读模式”处于开启状态。
3 然后,我们再次点击“阅读模式”。通过这一操作,阅读模式将被关闭,表格将恢复到正常的显示状态。需要注意的是,这里的操作步骤是相对固定的,只要按照上述步骤进行操作,就可以顺利地关闭阅读模式。
总的来说,关闭阅读模式的操作并不复杂。只需要在打开表格并进入阅读模式后,按照“视图” – “阅读模式”的顺序再次点击“阅读模式”,就可以实现关闭这一功能的目的。这样,我们就可以根据实际需求,灵活地在阅读模式和正常显示模式之间进行切换,以满足不同的办公需求。
关于《WPS表格如何关闭阅读模式》这篇文章的具体内容就介绍到这里,希望能对大家有所帮助。更多相关资讯和教程请关注 wps自学网-wps office下载!

