Wps引入目录样式的方法 很多人使用文档办公软件办公,在撰写文章时需制作目录,但不知如何引入目录样式。下面介绍其方法:先对标题栏文本样式分级整理,然后点击最上方的引用菜单,最后从目录列表里选择想要的目录样式添加即可。下面是小编精心整理编写的关于“ Wps引入目录样式的方法 ”的详细教程,请大家仔细阅览学习:
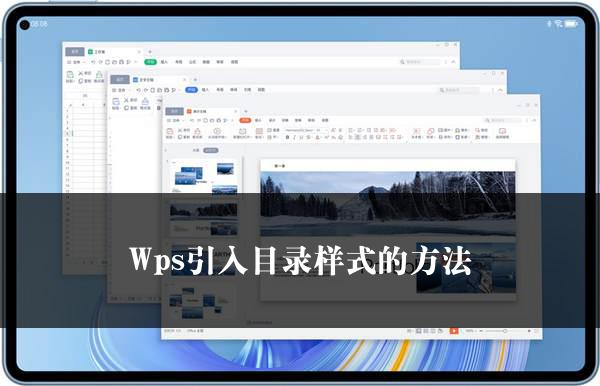
Wps引入目录样式的方法
在日常的办公与文档处理工作中,有一款文档办公软件深受众多小伙伴的喜爱并广泛使用,那就是我们都知道的办公软件。当我们在使用这个办公软件撰写一些文章的时候,常常会面临制作目录的需求。然而,很多小伙伴对于如何引入目录样式却一头雾水。下面,就和大家详细分享一下在这款办公软件中引入目录样式的方法。
1. 标题文本样式的分级整理。在开始引入目录样式之前,我们要先对标题栏的文本样式进行分级处理。这一步骤就像是为构建一座大厦打下坚实的基础。我们要明确不同层级标题的重要性和逻辑关系,将它们按照一定的层次结构进行划分。例如,一级标题通常是文章的主要板块,是整个文章内容的核心概括;二级标题则是在一级标题下的细分内容,是对一级标题内容的进一步阐述;如果有必要,还可能会有三级标题等,它们层层递进,构成了文章内容的完整逻辑框架。通过这样的分级整理,我们能够为后续准确地引入目录样式做好准备工作。
2. 引用菜单的点击操作。完成标题文本样式的分级整理后,我们接下来要进行的操作是点击办公软件界面最上方的特定菜单。这个菜单是专门为我们在文档编辑过程中提供一些特殊功能而设置的,其中就包括我们此次要用到的与目录相关的功能。当我们点击这个菜单后,就会进入到一个包含多种功能选项的界面,这里面的功能选项都是与文档引用相关的操作,我们需要在这个界面中继续进行下一步的操作来引入目录样式。
3. 目录样式的选择添加。在进入到上述特定菜单界面后,我们可以看到一个目录列表。这个目录列表中包含了多种不同的目录样式可供我们选择。这些目录样式在格式、排版等方面可能会有所不同,我们可以根据自己文章的风格和需求来选择最适合的目录样式。比如,如果文章是比较正式的学术论文,可能会选择一种简洁明了、层次分明的目录样式;如果是富有创意的文学作品或者宣传文案,也许会选择一种更具艺术感、更独特的目录样式。当我们确定好想要的目录样式后,只需简单地点击该样式,就可以将其添加到我们的文档中,从而完成目录样式的引入操作。这样,一个清晰、美观的目录就呈现在我们的文档中了,方便我们自己查看文档结构,也有助于他人快速了解文章的大致内容。
关于《Wps引入目录样式的方法》这篇文章的具体内容就介绍到这里,希望能对大家有所帮助。更多相关资讯和教程请关注 wps自学网-wps office下载!

