Wps Office签名方法介绍

手机wps加入了签名的功能,这是电脑版wps没有的。手机版wps office如何使用签名功能来签字呢?下面小编就来为大家介绍一下手机版wps office签名方法,还不知道的小伙伴可以来一起看看。

手机wps怎么签名?
1、打开手机中的WPS Office软件,登录账号之后,以文档为例,打开或者新建一个文档;
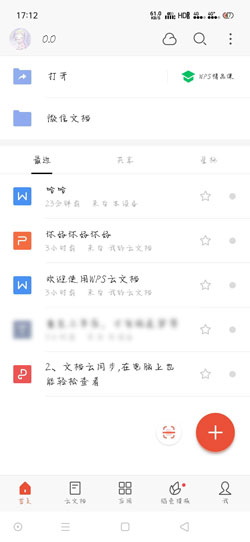
2、进入文档内之后,点击左上角的【编辑】进入编辑模式,当左上角显示“完成”时,表示我们已经在编辑模式内;
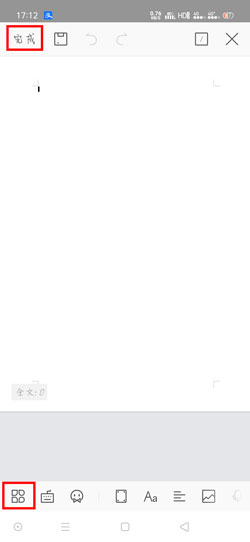
3、点击左下角的【工具】,然后按住菜单栏往左滑动,选择【画笔】;
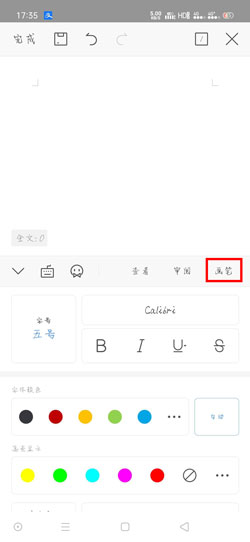
4、选择画笔之后,设置画笔的类型、画笔颜色、画笔粗细等等,开启【使用手指】功能;
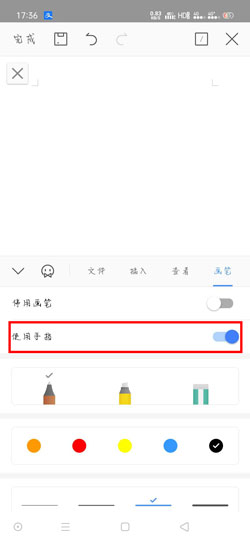
5、然后在文档内,使用手指写出签名,如果写错了或者有失误的地方,点击上方的返回键、或者下方的橡皮擦工具消除,最后点击【停用画笔】或者关闭【使用手指】功能,退出画笔。
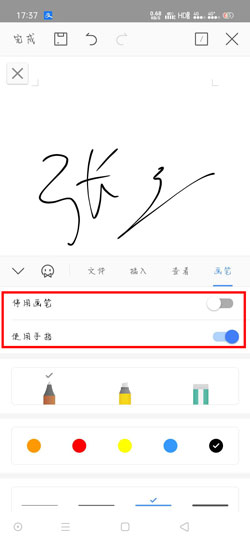
关于《Wps Office签名方法介绍》这篇文章的具体内容就介绍到这里,希望能对大家有所帮助。更多相关资讯和教程请关注 wps自学网-wps office下载!

