WPS软件制作圆弧形表格边框的操作方法分享 WPS软件制作圆弧形表格边框的方法:先按“计划您的观赛行程”制表并输入内容,全选表格从“格式”菜单选“边框和底纹”设置边框,分别为第一列和其他列设置不同底纹,将第一行文字颜色设为白色。用绘图工具画同宽红色圆角矩形并剪裁保留上半部圆弧,存为图片插入表格,调整位置,一个圆角表头表格就制作好啦。下面是小编精心整理编写的关于“ WPS软件制作圆弧形表格边框的操作方法分享 ”的详细教程,请大家仔细阅览学习:
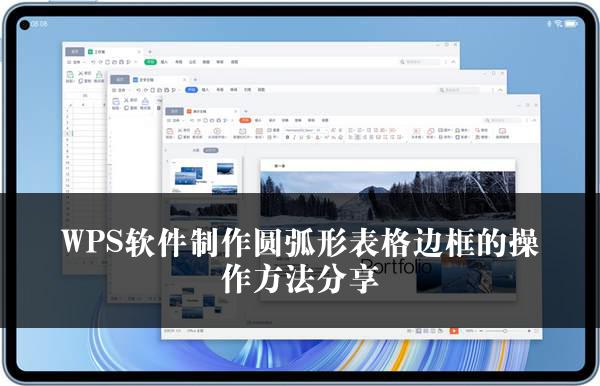
WPS软件制作圆弧形表格边框的操作方法分享
以下是关于 WPS 软件制作圆弧形表格边框的详细操作方法分享:
在使用 WPS 软件制作表格时,为了让表格的外观更加美观,我们常常需要对表格的边框进行调整。其中,将直角表格边框设置为圆角是一种常见的需求,下面就为大家详细介绍具体的操作步骤。
一、准备工作
首先,按照相关要求制作一个表格,并在表格中输入相应的内容。这一步就如同按照《观众指南》中“计划您的观赛行程”部分的内容来制作表格一样,为后续的边框设置提供基础。
二、全选表格并设置基本边框
用鼠标点击表格左上角的十字形标记,将整个表格全部选中。接着,从“格式”菜单中选择“边框和底纹”选项,在弹出的“边框”选项卡中,依次选择“全部”、“白色”和“1 磅”。同时,要注意在“应用于”中确认选择了“表格”,以确保边框设置只应用于表格范围。设置完成后,点击“确定”按钮,这样就为表格设置了基本的白色 1 磅边框。
三、设置列的底纹
分别选中第一列(不含第 1 行)和其他列(不含第 1 行),为它们设置不同颜色的底纹。这样可以使表格的列之间在视觉上更加区分开来。然后,选中第 1 行,将其中的文字颜色设置为“白色”,以突出显示表头部分。
四、绘制并裁剪圆角矩形
使用绘图工具绘制一个与表格同宽的圆角矩形,将其填充为红色,并将线条颜色设置为“无线条颜色”。右击此红色圆角矩形,选择“另存为图片”,然后删除原对象。通过插入图片的方式插入刚刚另存的图片格式的圆角矩形,选中它,在出现的“图片”工具条中选择“剪裁”工具,剪裁掉下半部分,只保留上半部的圆弧部分,所留高度与表格的第 1 行行高相同。最后,右击此图片,在右键菜单中选择“叠放次序”→“衬于文字下方”,这样可以确保圆角矩形不会影响表格中的文字显示。
五、调整图片位置
用鼠标将剪裁好的图片拖动到表格的第 1 行,并仔细调整到适当的位置。需要注意的是,由于该图片是“衬于文字下方”的,可能不太好选中,此时点一下“绘图”工具条上的“选择对象”按钮(即鼠标箭头状按钮),即可方便地选中衬于文字下的对象,从而进行更精确的位置调整。
通过以上五个步骤,一个圆角表头的表格就制作完毕了。经过实际操作和对比可以发现,制作完成的圆角表头表格与之前的直角表格相比,在美观度上有了很大的提升,几乎分毫不差。在实际使用 WPS 软件制作表格时,大家可以根据自己的需求和喜好,灵活运用这些操作方法,制作出更加美观、个性化的表格。
关于《WPS软件制作圆弧形表格边框的操作方法分享》这篇文章的具体内容就介绍到这里,希望能对大家有所帮助。更多相关资讯和教程请关注 wps自学网-wps office下载!

