WPS文字调整页面边距的详细教程分享 WPS文字调整页面边距详细教程:新建文档后,点击页面布局-纸张大小,再点击页边距选项卡。可在页边距上设置上下左右均为40毫米(可按需设置),并选择应用于整篇文档。通过此操作,可让文字与页面边缘保持合适距离,使页面看起来更美观,轻松打造出舒适的阅读体验,快来试试吧。下面是小编精心整理编写的关于“ WPS文字调整页面边距的详细教程分享 ”的详细教程,请大家仔细阅览学习:
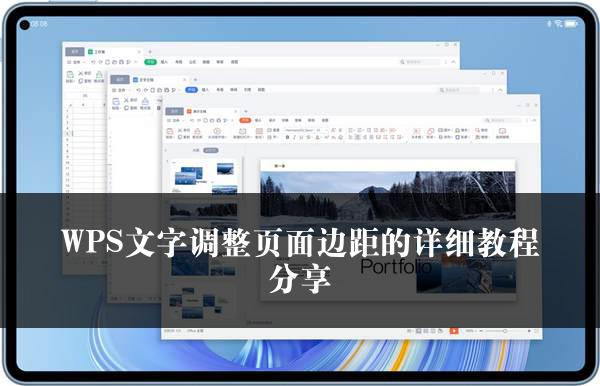
WPS文字调整页面边距的详细教程分享
WPS 文字调整页面边距的详细操作教程
在我们完成文档的创建之后,有时会发现文字与页面边缘过于贴近,这可能会影响文档的整体美观度。此时,我们就需要对页面的页边距进行设置,以调整出合适的边距,让页面看起来更加舒适和美观。下面,就让我们一起来详细了解 WPS 文字调整页面边距的操作方法吧。
一、打开文档并进入页面布局设置
首先,打开需要调整页边距的 WPS 文字文档。在文档界面的上方菜单栏中,找到“页面布局”选项卡并点击。这个选项卡中包含了与文档页面相关的各种设置,我们可以在这里找到并进行页边距的调整。
二、选择纸张大小
在“页面布局”选项卡中,我们可以看到“纸张大小”的设置选项。点击“纸张大小”下拉菜单,其中列出了多种常见的纸张规格,如 A4、A3 等。根据自己的需求选择合适的纸张大小,如果文档没有特殊要求,通常选择 A4 纸张即可。
三、进入页边距设置
选择好纸张大小后,接着点击“页边距”选项卡。在这个选项卡中,我们可以对文档的上下左右页边距进行具体的设置。页边距的单位通常为毫米,我们可以根据实际情况进行调整。例如,我们可以将页边距上下左右都设置为 40 毫米,这样可以在页面上留出相对较大的空白区域,使文字看起来更加宽松。当然,你也可以根据自己的需要设置不同的页边距数值,以满足不同的排版需求。
四、选择应用范围
在设置页边距时,我们还需要选择页边距的应用范围。一般来说,有“整篇文档”和“本节”两个选项可供选择。如果我们希望对整个文档的页边距进行统一调整,就选择“整篇文档”;如果只是对当前节的页边距进行修改,就选择“本节”。通常情况下,我们会选择“整篇文档”,以确保整个文档的页边距设置一致。
五、调整效果预览
在设置完页边距后,我们可以立即在文档中看到调整后的效果。你可以通过滚动页面或者在页面视图中查看,观察文字与页面边缘的距离是否符合你的要求。如果需要进一步调整,可以返回“页边距”设置选项卡,重新进行设置,直到达到满意的效果为止。
通过以上五个步骤,我们就可以轻松地在 WPS 文字中调整页面边距,让文档的排版更加美观大方。无论是撰写报告、制作简历还是编辑其他文档,合理的页边距设置都能提升文档的质量和可读性。希望这个详细的操作教程能够帮助到你,让你在使用 WPS 文字时更加得心应手。
关于《WPS文字调整页面边距的详细教程分享》这篇文章的具体内容就介绍到这里,希望能对大家有所帮助。更多相关资讯和教程请关注 wps自学网-wps office下载!

