WPS表格打印内容一页操作分享 WPS表格打印将内容打印在一页的操作分享。编辑表格内容多,打印时易分多页。操作方法:一是在打印预览界面单击“页面缩放”,选“将所有列打印在一列”;二是单击“文件”“页面设置”,打开“页面设置对话框”,在“页面”选项卡,将“缩放”选“调整为”中的“将所有列打印在一页”,还可选择所需纸张大小,如“B5(JIS)”并确定。下面是小编精心整理编写的关于“ WPS表格打印内容一页操作分享 ”的详细教程,请大家仔细阅览学习:
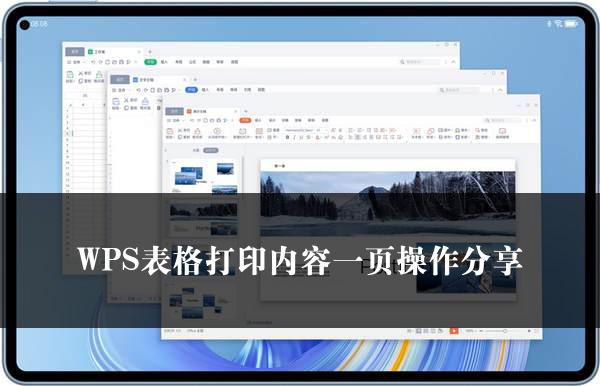
WPS表格打印内容一页操作分享
WPS 表格打印时如何将内容打印在一页呢?这是很多用户在进行表格内容打印时都会遇到的问题,即编辑的表格内容较多,打印时会自动分成多页。下面就来分享一些操作方法吧。
一、打印预览与初步调整
当我们打开要打印的 WPS 表格时,先进行打印预览。通过打印预览,我们可以直观地看到表格在纸张上的排版情况。如果发现所有列并不在一页纸中,这就需要我们进行调整。
二、方法一:通过打印预览界面调整
1. 在打印预览界面,我们可以看到一些相关的设置选项。其中,“页面缩放”是一个关键的设置。
2. 点击“页面缩放”后,会出现多个缩放选项。我们选择“将所有列打印在一列”这个选项。
3. 选择后,立即可以看到预览效果发生了变化,表格的所有列都被调整到了一列中,并且尽量在一页纸上进行显示。
三、方法二:通过页面设置对话框调整
1. 首先,点击“文件”菜单,在弹出的下拉菜单中选择“页面设置”。这将打开“页面设置对话框”。
2. 在“页面设置对话框”中,有多个选项卡,我们选择“页面”选项卡。
3. 在“页面”选项卡中,找到“缩放”区域。这里有“调整为”的设置选项,我们选择“将所有列打印在一页”。
4. 选择完成后,点击“确定”按钮。此时,表格的打印设置就被调整为将所有列打印在一页上了。我们可以再次进行打印预览,查看效果。
四、同时设置打印纸张大小
如果我们不仅希望将所有列打印在一页上,还希望调整打印纸张的大小,以获得更好的打印效果,也可以通过以下步骤进行设置。
1. 同样点击“文件”,然后点击“页面设置”,打开“页面设置对话框”。
2. 在“页面”选项卡中,找到“缩放”区域后,除了选择“将所有列打印在一页”,还可以在“调整为”的下拉菜单中选择我们需要的纸张大小,如“B5(JIS)”等。
3. 选择好纸张大小后,点击“确定”按钮。这样,表格的打印设置就同时包括了将所有列打印在一页和选择的纸张大小。
通过以上两种方法,我们可以轻松地将 WPS 表格的内容打印在一页纸上,避免了表格内容被分成多页打印的情况,提高了打印效率和文档的可读性。在实际操作中,用户可以根据自己的需求和喜好选择合适的方法进行设置。
关于《WPS表格打印内容一页操作分享》这篇文章的具体内容就介绍到这里,希望能对大家有所帮助。更多相关资讯和教程请关注 wps自学网-wps office下载!

