WPS文档换行与分页功能使用教学 WPS文档换行和分页功能教学:在word文中,鼠标单击选择文字或置于前段、后端,右键选择“段落”,弹出段落选项窗口,找到“换行和分页”选项卡,其中有分页选择(看提示)、行号和断字选择。选择后勾好并确定,即可自定义英文和符号结尾时是否另起一行或页,方便文档编辑。下面是小编精心整理编写的关于“ WPS文档换行与分页功能使用教学 ”的详细教程,请大家仔细阅览学习:
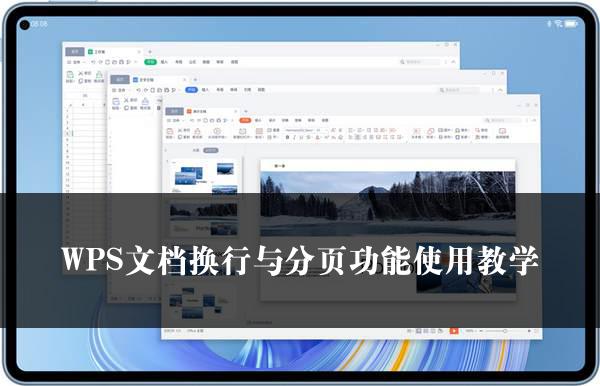
WPS文档换行与分页功能使用教学
WPS 文档换行和分页功能使用方法教学
在 WPS 文档的编辑过程中,换行和分页功能是非常实用的工具,它可以让我们更好地组织文档内容,使文档排版更加美观、规范。下面,我们将详细介绍 WPS 文档换行和分页功能的使用方法。
一、换行功能的使用
当我们在文档中输入文字时,有时会遇到需要换行的情况。默认情况下,WPS 会根据文字的长度自动换行,但有时我们可能需要手动控制换行的位置。以下是几种常用的换行方法:
1. 使用回车键:在输入文字的过程中,按下回车键即可实现换行。回车键后的文字将另起一行开始输入。
2. 使用软回车(Shift+Enter):在某些情况下,我们可能需要在不产生段落分隔的情况下进行换行。此时,可以使用软回车。软回车后的文字将与前一行的文字保持在同一行,但会换行显示。
二、分页功能的使用
除了换行,分页也是文档排版中常用的操作之一。分页可以将文档内容分为不同的页面,方便阅读和打印。以下是分页功能的使用方法:
1. 使用手动分页符:在文档中需要分页的位置,点击“插入”菜单中的“分页”按钮,或者使用快捷键 Ctrl+Enter,即可插入一个手动分页符。手动分页符后的内容将开始新的一页。
2. 根据内容自动分页:WPS 会根据文档的内容自动进行分页,当页面内容达到一定长度时,会自动插入分页符。我们可以通过调整页面设置来控制每页的行数和字数,以达到更好的排版效果。
三、换行和分页的相关设置
在 WPS 文档中,我们还可以对换行和分页进行相关设置,以满足不同的排版需求。以下是具体的设置步骤:
1. 选择需要设置的文字或段落:可以通过鼠标拖动或使用快捷键(如 Ctrl+A 全选)来选择需要设置的文字或段落。
2. 右键点击选择“段落”:在选中的文字或段落上右键点击,在弹出的菜单中选择“段落”选项。
3. 打开“段落”对话框:在“段落”对话框中,切换到“换行和分页”选项卡。
4. 进行相关设置:
– 在“分页”选项区域中,可以选择“孤行控制”和“与下段同页”等选项,以控制分页的位置和效果。
– 在“换行”选项区域中,可以选择“自动换行”、“手动换行符”等选项,以控制换行的方式。
– 此外,还可以设置“段前”和“段后”的间距,以及“行距”等参数,以调整段落的排版效果。
5. 点击“确定”按钮:完成设置后,点击“确定”按钮关闭“段落”对话框,设置将生效。
通过以上步骤,我们可以轻松地使用 WPS 文档的换行和分页功能,并进行相关的设置,以满足不同的排版需求。无论是编写长篇文档还是制作简单的文本报告,合理运用换行和分页功能都可以让文档更加清晰、易读。
总之,WPS 文档的换行和分页功能为我们的文档编辑工作提供了很大的便利。掌握这些功能的使用方法,能够让我们更好地组织和排版文档,提高工作效率。希望以上内容对你有所帮助!
关于《WPS文档换行与分页功能使用教学》这篇文章的具体内容就介绍到这里,希望能对大家有所帮助。更多相关资讯和教程请关注 wps自学网-wps office下载!

