wps二级联动下拉菜单怎么做 我们在使用wps表格中会需要制作一个下拉菜单,那么就有很多的用户们在询问wps二级联动下拉菜单怎么做?不清楚的用户们可以来看看本站为大家带来的wps如何设置二级联动下拉菜单选项的相关攻略吧。

wps如何设置二级联动下拉菜单选项方法
1、打开wps表格,选中二级联动菜单对应表,使用组合键【ctri+g】打开定位对话框,选择【常量】,点击【定位】。

2、点击【公式】菜单下的【指定】。

3、在弹出的对话框中选择【首行】,点击【确定】。

4、选择【省】列,依次点击【数据】-【有效性】,选择【序列】,在【来源】处选择省名称,点击【确定】。

5、再选择【市】列,依次点击【数据】-【有效性】,选择【序列】,在【来源】处输入公式【=INDIRECT(D2)】,点击【确定】。
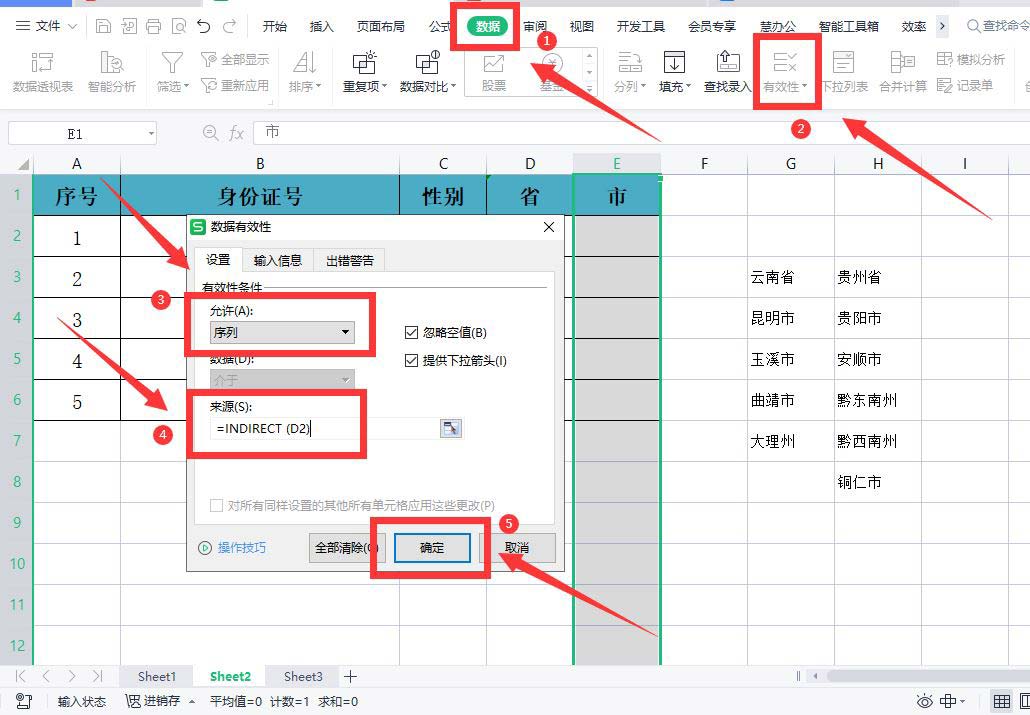
6、这样表格中两级联动下拉菜单就设置完成了。

关于《wps二级联动下拉菜单怎么做》这篇文章的具体内容就介绍到这里,希望能对大家有所帮助。更多相关资讯和教程请关注 wps自学网-wps office下载!

