WPS文档怎么调整字间距

在编辑文档时,合适的字间距能够提升文档的整体美感和可读性。通过wps文档的设置,你可以轻松调整字间距,让文档排版更加专业和舒适。接下来,我们将详细介绍具体的操作步骤,让你轻松掌握调整字间距的技巧。
WPS软件是很多在工作和生活当中由于各种原因,从而需要进行编辑文档、统计数据表格等操作。很多工作者在平时的时候会经常接触到的一款办公软件,其自身强大又多样的功能,它就是WPS办公软件,这款软件可以给使用者们提供了非常多的便利。而在有的时候,如果我们在用WPS软件编辑好了一个WPS文档之后,需要调整一下WPS文档的字间距的话,应该怎么去操作呢?如果你现在还并不知道这个问题的答案,那么可以看一下小编接下来对于这套操作的分享。
在开始处理WPS文档时,我们需要调整文本的字体间距。调整完字体间距后,可以使用鼠标拖拽来选中需要调整字体间距的文本。右键单击鼠标,出现菜单后选择“字体”选项。
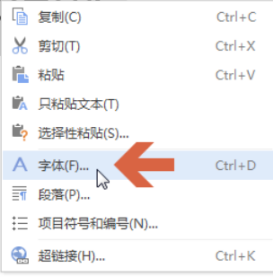
选择了之后会出现一个字体对话框, 我们点击其中的“字符间距”选项。

然后点击字符间距选项卡中的“间距”选项的下拉框。
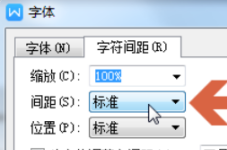
再选择要调整的选项。
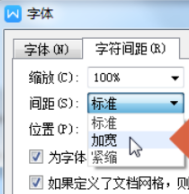
接着,在“值”选项中根据需要调整字符间距的值,调完后点“确定”即可。
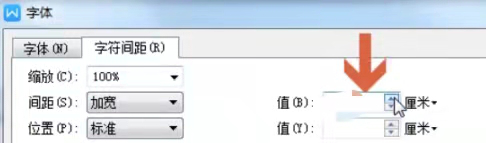
关于《WPS文档怎么调整字间距》这篇文章的具体内容就介绍到这里,希望能对大家有所帮助。更多相关资讯和教程请关注 wps自学网-wps office下载!

