WPS稻壳动态图表之水波图 本期课程教大家4步0门槛学会制作水波图。先点击“插入”找到“图表”或“在线图表”,在“动态图表”中选“其他图表”插入水波图。再点击“编辑”按钮编辑图表标题,然后按示例样式复制粘贴数据以呈现可视化效果。最后调整图表颜色、字体、单位等满足多元视觉需求。如此,水波图制作完成,动态图表在演示中有交互效果,快来开启数据可视化之旅吧!下面是小编精心整理编写的关于“ WPS稻壳动态图表之水波图 ”的详细教程,请大家仔细阅览学习:
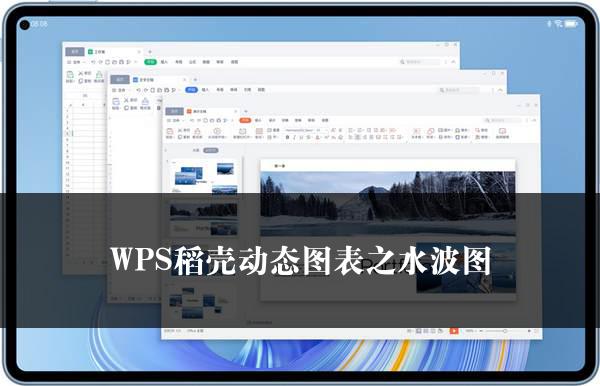
WPS稻壳动态图表之水波图
在当今数据驱动的时代,数据可视化变得愈发重要。而WPS作为一款功能强大的办公软件,为我们提供了便捷的工具来创建各种精美的图表,其中就包括水波图。接下来,我将带您用4步操作,在WPS中0门槛学会使用水波图,开启您的数据可视化之旅。
1. 插入水波图
首先,打开WPS文档,点击“插入”选项卡,在弹出的菜单中找到“图表”(您也可以选择“在线图表”)。在“动态图表”中,找到“其他图表”,然后点击“水波图”,将其插入到演示文档内。通过这一步操作,我们成功地将水波图引入到文档中,为后续的编辑和数据可视化奠定了基础。
2. 编辑图表标题
接下来,我们需要为水波图添加一个合适的标题,以使图表的内容更加清晰和易于理解。点击“编辑”按钮,在弹出的编辑窗口中,您可以输入与数据相关的标题。一个好的标题能够准确地传达图表的主题和核心内容,帮助读者快速理解图表所表达的信息。
3. 编辑数据
在完成标题编辑后,我们就可以开始编辑数据了。按照示例数据的样式,将您的数据复制粘贴至表内。当您完成数据输入后,WPS会即刻为您呈现出可视化效果。通过这种直观的方式,您可以快速地看到数据的分布和趋势,从而更好地理解和分析数据。
4. 调整图表的细节
最后,为了使水波图更加美观和符合您的需求,我们可以对图表的颜色、字体、单位等进行调整。通过这些细节的调整,您可以使图表更加符合您的文档风格和视觉需求,增强图表的可读性和吸引力。在WPS中,您可以轻松地通过选项卡中的相关设置来完成这些调整。
通过以上4个步骤,您已经成功地在WPS中创建了一个水波图。在做演示过程中,这种动态图表还具有交互效果,能够为您的演示增添更多的趣味性和吸引力。现在,您已经掌握了在WPS中创建水波图的方法,快来尝试一下吧,让您的数据以更加生动和直观的方式呈现出来!
关于《WPS稻壳动态图表之水波图》这篇文章的具体内容就介绍到这里,希望能对大家有所帮助。更多相关资讯和教程请关注 wps自学网-wps office下载!

