WPS中Word文档如何创建目录详细教程 本文是关于在Word中建立目录的教程。介绍了四种方法:使用自动目录功能,可根据标题样式自动生成;手动创建目录,能更精确控制样式和内容;通过字段功能创建;运用样式和书签建立。最后总结指出可选择适合需求的方法为文档创建清晰目录,还提及若喜欢文章可分享给他人。下面是小编精心整理编写的关于“ WPS中Word文档如何创建目录详细教程 ”的详细教程,请大家仔细阅览学习:
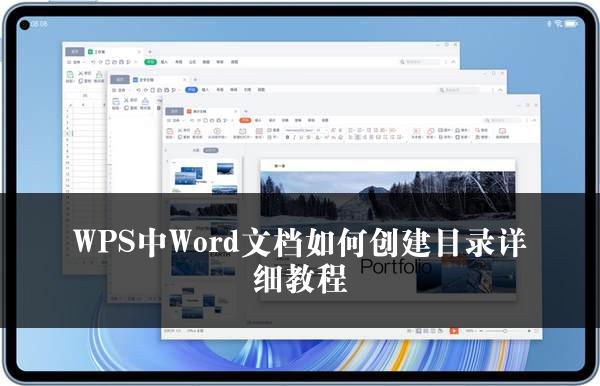
WPS中Word文档如何创建目录详细教程
在撰写长文档时,建立一个清晰的目录能够帮助读者迅速浏览并找到自己感兴趣的部分。本文将为您详细介绍在金山 WPS Word 文档中建立目录的几种方法。
一、使用自动目录功能
金山 WPS Word 文档提供了自动目录功能,可依据标题样式自动生成目录。具体操作步骤如下:
在文档中选定要纳入目录的标题。
在 WPS Word 文档菜单中选择“引用”,接着点击“目录”按钮。
挑选您心仪的目录样式。
随后,金山 WPS Word 文档会根据所选的标题样式自动创建目录。
二、手动创建目录
如果您期望更精准地掌控目录的样式和内容,可选择手动创建目录。操作如下:
在文档中选取要作为目录的文本。
在 WPS Word 文档菜单中选择“插入”,然后点击“目录”按钮。
选择“自定义目录”选项。
通过添加标题和页码来构建目录。
对目录的样式和布局进行调整。
三、利用字段功能创建目录
金山 WPS Word 文档还提供了通过字段功能创建目录的选择。按照以下步骤进行操作:
在文档中选定要作为目录的文本。
在 WPS Word 文档菜单中选择“插入”,接着点击“快速部件”按钮。
选择“字段”选项。
在字段对话框中选取“目录”。
根据需要设定目录选项。
最后点击“确定”。
四、运用样式和书签建立目录
倘若您熟悉金山 WPS Word 文档的样式和书签功能,那么可以借助这些功能来建立目录。具体操作如下:
为需要包含在目录中的文本应用特定的样式。
在需要插入目录的位置创建一个书签。
在文档中插入一个链接,将其指向书签。
重复上述步骤,直至创建完整的目录。
通过以上几种方法,您可以在金山 WPS Word 文档中轻松建立一个清晰、准确的目录,提升文档的可读性和易用性。您可以根据自己的需求和实际情况,选择最适合您的方法来创建目录。希望本文对您有所帮助!
关于《WPS中Word文档如何创建目录详细教程》这篇文章的具体内容就介绍到这里,希望能对大家有所帮助。更多相关资讯和教程请关注 wps自学网-wps office下载!

