WPS中Word文档怎样插入下划线 本文介绍了三种在Word中插入下划线的方法。方法一是使用下划线功能,选中文字后通过“开始”选项卡的“字体”对话框设置下划线样式;方法二是使用下划线符号,在“符号”对话框中选择“常规符号”找到下划线符号并插入;方法三是使用绘图工具,通过“插入”选项卡的“形状”绘制直线作为下划线,并设置线条样式和颜色。掌握这些方法,可轻松为文字添加下划线。下面是小编精心整理编写的关于“ WPS中Word文档怎样插入下划线 ”的详细教程,请大家仔细阅览学习:
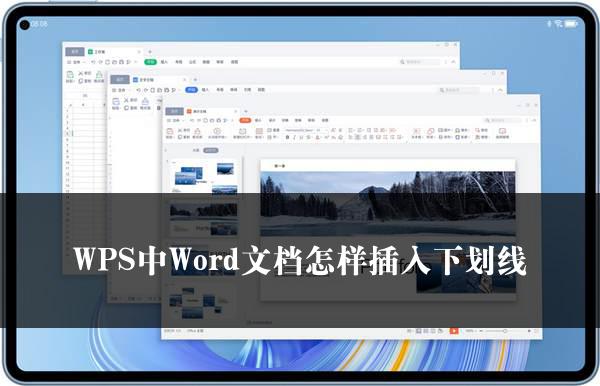
WPS中Word文档怎样插入下划线
在文档编辑中,Word 是我们常用的工具之一,而金山 WPS 作为一款功能强大的办公软件,其 Word 文档的操作也有许多值得我们探索的地方。本文将为您详细介绍在金山 WPS Word 文档中插入下划线的三种方法。
一、使用下划线功能
这是最为常见的一种方法,具体操作步骤如下:
在金山 WPS Word 文档中,选中您需要添加下划线的文字。
接着,点击“开始”选项卡上的“字体”对话框启动器。
在弹出的对话框中,切换到“字体”选项卡。
然后,在“下划线”下拉菜单中,您可以根据需求选择合适的下划线样式。
最后,点击“确定”按钮,下划线便成功应用到所选文字上了。
二、使用下划线符号
如果您想要在金山 WPS Word 文档中插入一条自定义的下划线,可以按照以下步骤进行操作:
点击“开始”选项卡上的“插入”组中的“符号”按钮。
从弹出的菜单中选择“更多符号”选项。
在“符号”对话框中,将“字体”设置为“常规符号”。
随后,在符号列表中滚动查找下划线符号。
找到后,点击“插入”按钮,完成插入后点击“关闭”按钮即可。
三、使用绘图工具
通过绘图工具,我们可以在金山 WPS Word 文档中插入自定义的下划线,具体步骤如下:
点击“插入”选项卡上的“形状”按钮。
从下拉菜单中选择任意形状,例如“直线”。
在文档中通过拖动鼠标的方式,绘制一条线作为下划线。
绘制完成后,点击“形状格式”选项卡。
在“形状轮廓”组中,您可以根据需要选择所需的线条样式和颜色,以达到满意的效果。
通过以上三种方法,您已经掌握了在金山 WPS Word 文档中插入下划线的技巧。不妨亲自尝试一下,并将这些实用的技巧分享给您的朋友,让他们也能更加高效地进行文档编辑工作。
关于《WPS中Word文档怎样插入下划线》这篇文章的具体内容就介绍到这里,希望能对大家有所帮助。更多相关资讯和教程请关注 wps自学网-wps office下载!

