WPS中轻松添加边框提升文档视觉效果技巧 在处理文档时,添加边框可提升视觉效果。本文介绍在Word中添加边框的几种简单方法:为整个文档添加边框,在“设计”选项卡的“页面背景”组中操作;为段落添加边框,在“开始”选项卡的“段落”组中设置;为表格添加边框,在“设计”选项卡(表格工具下)的“表格样式”组中进行。通过这些方法可轻松添加边框,提升文档视觉效果,使其更专业、吸引人。下面是小编精心整理编写的关于“ WPS中轻松添加边框提升文档视觉效果技巧 ”的详细教程,请大家仔细阅览学习:
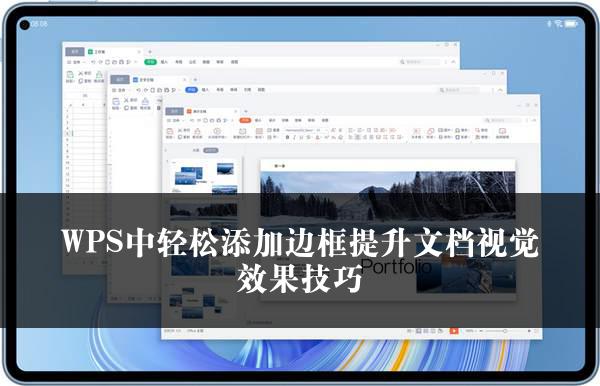
WPS中轻松添加边框提升文档视觉效果技巧
在日常的文档处理中,我们常常希望通过添加边框来增强文档的视觉效果,使其内容更加清晰地呈现。无论是撰写报告,还是准备项目提案,合适的边框都能起到很好的辅助作用。然而,对于一些初次接触Word的用户来说,如何在Word中添加边框可能会是一个难题。接下来,我将为大家详细介绍几种在Word中添加边框的简单方法,同时这些方法也适用于金山WPS。
1. 为整个文档添加边框
首先,打开您的Word文档或金山WPS文档。接下来,点击“设计”选项卡(在金山WPS中,该选项卡的名称和位置可能会有所不同,但功能是相似的)。在“页面背景”组中,找到“边框”按钮并点击。此时,会弹出“边框和底纹”对话框。在这个对话框中,选择“页面边框”选项卡。然后,您可以根据自己的需求选择边框样式、颜色和宽度。最后,点击“确定”按钮,边框就会应用到整个文档中。
2. 为段落添加边框
第一步,选中您想要添加边框的段落。然后,点击“开始”选项卡。在“段落”组中,找到“边框”图标(一个方框的图标)并点击。接着,选择“边框和底纹”选项。在“边框”选项卡中,您可以挑选自己喜欢的边框样式。完成选择后,点击“确定”按钮,边框就会成功应用到所选段落上。
3. 为表格添加边框
首先,选中您想要添加边框的表格。之后,点击“设计”选项卡(在表格工具下)。在“表格样式”组中,找到“边框”选项并点击。从下拉菜单中,您可以选择“所有边框”或者根据自己的需要进行自定义边框设置。当您选择好边框样式后,点击“确定”按钮,边框就会添加到表格中。
通过以上这些简单的方法,您可以轻松地为您的Word文档或金山WPS文档添加边框,从而提升文档的视觉效果,使其更加专业和吸引人。希望这些方法对您有所帮助。如果您觉得本文对您有所益处,不妨分享给更多的朋友,让他们也能从中受益。
此外,需要注意的是,虽然Word和金山WPS在功能上有一些相似之处,但在具体的操作界面和细节上可能会存在一些差异。在实际操作过程中,您可能需要根据您所使用的软件进行适当的调整。同时,不断地尝试和探索,您会发现更多关于文档处理的技巧和方法,从而提高您的工作效率和文档质量。
关于《WPS中轻松添加边框提升文档视觉效果技巧》这篇文章的具体内容就介绍到这里,希望能对大家有所帮助。更多相关资讯和教程请关注 wps自学网-wps office下载!

