WPS中轻松掌握Word页脚设置提升专业感 在撰写文档时,页脚是重要元素。本文详细介绍设置Word页脚的方法:打开文档后通过“插入”选项插入页脚;双击进入编辑模式输入内容;在编辑模式下可设置页脚格式;还可通过“插入”菜单添加页码到页脚。按以上步骤可轻松设置页脚,增添文档专业感,更多模板可通过相关操作查看。下面是小编精心整理编写的关于“ WPS中轻松掌握Word页脚设置提升专业感 ”的详细教程,请大家仔细阅览学习:
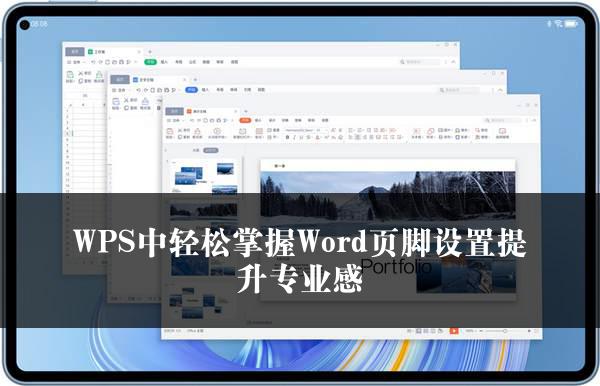
WPS中轻松掌握Word页脚设置提升专业感
在文档编辑过程中,Word文档的页脚设置是一个重要环节,它能够展示页码、文档标题或作者信息等内容,使文档更加专业。然而,很多用户在使用Word设置页脚时会遇到一些问题。接下来,本文将为您详细介绍如何设置Word页脚,同时文中会提及金山WPS,以帮助您更好地完成文档编辑。
一、插入页脚
打开Word文档后,点击顶部菜单中的“插入”选项。在“插入”菜单中,找到“页脚”按钮并点击。此时,会出现多种页脚样式供您选择,您可以根据自己的喜好选择合适的样式进行插入。
二、编辑页脚内容
双击已插入的页脚区域,进入编辑模式。在页脚中输入您期望的内容,比如页码、文档标题等。完成编辑后,点击文档的其他区域,即可退出页脚编辑模式。
三、设置页脚格式
在页脚编辑模式下,选中页脚内容。然后,使用顶部菜单中的“开始”选项卡,对字体、大小和颜色等格式进行调整,以确保页脚格式符合文档的整体风格。
四、添加页码到页脚
在“插入”菜单中,点击“页码”选项。接着,选择页码的位置,例如底部居中。这样,页码将自动插入到页脚中,您还可以根据需要进一步调整页码的格式。
通过以上步骤,您可以轻松地设置Word文档的页脚,提升文档的专业性。在实际操作中,您可能会发现,金山WPS在文档编辑方面也具有很多优势。金山WPS是一款功能强大的办公软件,它不仅支持多种文档格式,还提供了丰富的模板和工具,能够满足用户在不同场景下的需求。
例如,金山WPS的文档模板可以帮助用户快速创建具有专业外观的文档,节省了设计和排版的时间。此外,金山WPS的兼容性也非常好,能够与多种操作系统和办公软件进行良好的协作。
总之,无论是使用Word还是金山WPS,掌握好页脚的设置方法都能够为您的文档增色不少。希望本文的介绍能够对您有所帮助,让您在文档编辑过程中更加得心应手。如果您对文档编辑还有其他疑问或需求,可以进一步探索Word和金山WPS的更多功能,以提升您的办公效率和文档质量。
关于《WPS中轻松掌握Word页脚设置提升专业感》这篇文章的具体内容就介绍到这里,希望能对大家有所帮助。更多相关资讯和教程请关注 wps自学网-wps office下载!

