WPS中轻松调整行距提升文档可读性美观性 在使用Word撰写文档时,行距设置影响文本可读性与美观性。本文介绍三种调整Word行距的简单方法:通过段落设置,可选择预设行距或自定义详细设置;使用快捷键,如Ctrl+1、Ctrl+5、Ctrl+2分别设置单倍、1.5倍、双倍行距;还可设置默认行距。掌握这些方法,可让文档更美观整洁,若觉文章有用,可分享给朋友,更多模板可通过相关方式查看。下面是小编精心整理编写的关于“ WPS中轻松调整行距提升文档可读性美观性 ”的详细教程,请大家仔细阅览学习:
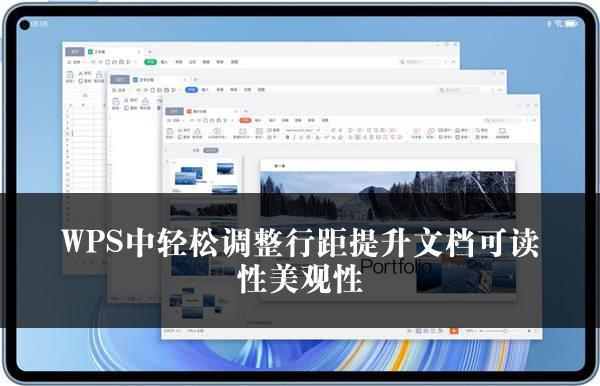
WPS中轻松调整行距提升文档可读性美观性
在日常的文档编辑工作中,我们常常会使用到Word来撰写各种文档。而在这个过程中,行距的设置是一个十分重要的环节,它直接影响着文档的可读性和美观性。不少用户在编辑文档时,常常会遇到行距不合适的问题,比如行距不够或者过宽等。接下来,我将为大家详细介绍几种简便的方法,帮助您轻松调整Word中的行距,让您的文档更加专业、美观。
1. 通过段落设置调整行距
首先,打开您的Word文档,并选中需要调整行距的段落。接下来,点击菜单栏中的“开始”选项卡。在“段落”组中,您可以找到“行距”按钮(该按钮通常显示为上下箭头的图标)。点击“行距”按钮后,您会看到一些预设的行距选项,如1.0、1.5、2.0等。您可以根据自己的需求选择合适的预设行距。如果您想要进行更详细的设置,可以点击“行距选项”。
在弹出的“段落”对话框中,您可以自定义“行距”选项。您可以选择“固定值”或“至少”等选项,并输入您期望的具体数值。完成设置后,点击“确定”按钮,行距将会立即进行更新。
2. 使用快捷键快速调整行距
其次,我们还可以通过使用快捷键来快速调整行距。选中需要调整行距的文本后,您可以使用以下快捷键进行操作:
使用快捷键 Ctrl + 1 可以设置单倍行距;使用快捷键 Ctrl + 5 可以设置1.5倍行距;使用快捷键 Ctrl + 2 可以设置双倍行距。
这些快捷键可以帮助您在编辑文档时更加高效地调整行距,节省时间和精力。
3. 设置默认行距
最后,我们来了解一下如何设置默认行距。打开Word文档后,点击“设计”选项卡。在“段落”组中,点击“间距”设置,然后选择合适的行距。如果您希望将其设置为默认行距,可以点击“设置为默认值”。
在弹出的对话框中,您可以选择“此文档中”或“所有文档”进行保存。选择好后,点击“确定”按钮,即可完成默认行距的设置。
通过以上几种方法,您可以轻松地调整Word中的行距,使您的文档更加整洁、美观。希望这些方法对您有所帮助。
此外,在这里还要向大家介绍一款实用的办公软件——金山WPS。金山WPS是一款功能强大、操作简便的办公软件套装,它包含了文字处理、表格制作、演示文稿等多种功能,能够满足您在日常办公中的各种需求。
与传统的办公软件相比,金山WPS具有许多独特的优势。首先,它具有良好的兼容性,能够兼容多种文件格式,包括Word、Excel、PowerPoint等,方便您在不同的设备和平台上进行文件的编辑和查看。其次,金山WPS提供了丰富的模板和素材,您可以根据自己的需求选择合适的模板,快速创建出专业、美观的文档、表格和演示文稿。最后,金山WPS还具有强大的云存储功能,您可以将文件上传到云端,随时随地进行访问和编辑,方便您在不同的设备之间进行文件的同步和共享。
总之,无论是调整Word中的行距,还是选择一款适合自己的办公软件,都需要我们根据自己的实际需求和使用习惯进行选择。希望本文能够对您有所帮助,让您的文档编辑工作更加高效、便捷。如果您对文档编辑还有其他问题或需求,欢迎随时与我们交流。
关于《WPS中轻松调整行距提升文档可读性美观性》这篇文章的具体内容就介绍到这里,希望能对大家有所帮助。更多相关资讯和教程请关注 wps自学网-wps office下载!

