WPS如何显示隐藏右侧任务窗格 使用WPSOffice打开或新建文档后,点击“界面设置”按钮。选择“显示任务窗格”可显示右侧任务窗格,取消选择则可隐藏。此操作适用于WPS文字,WPS表格与WPS演示同理。通过简单操作“界面设置”中的相关选项,用户可轻松实现对右侧任务窗格的显示或隐藏,提升使用体验和工作效率。下面是小编精心整理编写的关于“ WPS如何显示隐藏右侧任务窗格 ”的详细教程,请大家仔细阅览学习:
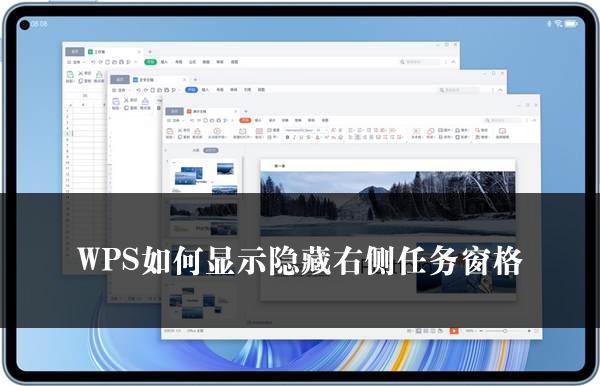
WPS如何显示隐藏右侧任务窗格
在日常的文档处理中,掌握一些软件的操作技巧可以提高我们的工作效率。下面将为大家介绍如何在文档处理软件中显示或隐藏任务窗格。
1. 打开文档处理软件并新建或打开文档
首先,我们需要打开文档处理工具。在这一过程中,您可以选择新建一个文档,或者打开一个已有的文档进行编辑。
2. 找到“界面设置”按钮
接下来,在文档界面中,我们要寻找一个特定的按钮,这个按钮用于进行界面设置。通过仔细观察文档界面,您会发现这个重要的“界面设置”按钮。
3. 选择显示任务窗格
当您找到“界面设置”按钮后,点击该按钮。在弹出的设置选项中,选择“显示任务窗格”。这样,右侧的任务窗格就会出现在您的视野中。这个任务窗格可以为您提供各种便捷的功能和信息,有助于您更高效地完成文档处理工作。
4. 取消选择以隐藏任务窗格
如果您觉得右侧的任务窗格在某些时候会影响您的操作或者您不需要使用它,那么您可以再次点击“界面设置”按钮。在设置选项中,取消对“显示任务窗格”的选择。这样,右侧的任务窗格就会被隐藏起来,为您提供一个更简洁的文档编辑界面。
总之,通过以上简单的几个步骤,您可以轻松地在文档处理软件中显示或隐藏任务窗格,根据自己的实际需求来优化工作界面,提高工作效率。希望这些操作步骤对您有所帮助,让您在文档处理过程中更加得心应手。
关于《WPS如何显示隐藏右侧任务窗格》这篇文章的具体内容就介绍到这里,希望能对大家有所帮助。更多相关资讯和教程请关注 wps自学网-wps office下载!

