WPS中如何跳转PDF文件指定页面 使用WPSOffice打开PDF文件,在“开始”菜单栏的页面输入框中,输入需跳转的页面数,然后按“Enter”键就能实现页面跳转。这一操作简单便捷,能帮助用户快速定位到所需页面,提升阅读和处理PDF文件的效率,为用户带来更加流畅的文档操作体验。下面是小编精心整理编写的关于“ WPS中如何跳转PDF文件指定页面 ”的详细教程,请大家仔细阅览学习:
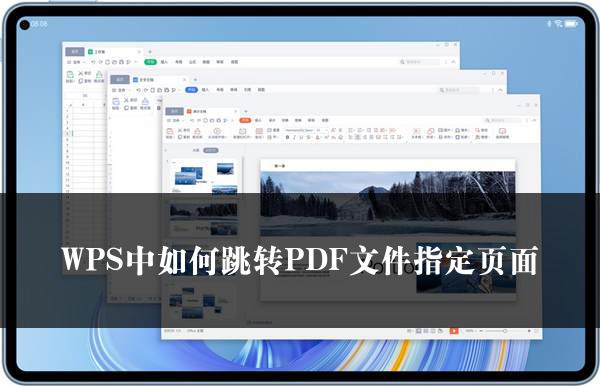
WPS中如何跳转PDF文件指定页面
如何使用软件打开 PDF 文件并实现页面跳转
在日常的工作和学习中,我们经常会接触到 PDF 文件。掌握如何方便地打开和操作 PDF 文件是一项很实用的技能。下面将为您详细介绍如何使用特定软件打开 PDF 文件并实现页面跳转。
1. 选择合适的软件
我们需要选择一款能够打开 PDF 文件的软件。在这里,我们以一款常见的办公软件为例进行说明。
2. 打开 PDF 文件
启动选定的软件后,找到并点击打开文件的选项。在文件选择窗口中,浏览到您需要打开的 PDF 文件所在的位置,选中该文件并点击确定,即可将 PDF 文件在软件中打开。
3. 找到页面跳转功能
文件打开后,在软件的菜单栏中找到“开始”选项。在“开始”菜单栏中,我们可以看到一个页面输入框。
4. 输入要跳转的页面数
在页面输入框中,输入您想要跳转的页面数字。这里需要注意的是,确保输入的数字是准确的,以免跳转到错误的页面。
5. 完成页面跳转
输入页面数字后,按下“Enter”键。软件将会自动跳转到您输入的页面数所对应的页面。
通过以上几个简单的步骤,我们就可以轻松地使用该软件打开 PDF 文件,并实现快速的页面跳转。这一功能在我们阅读和查阅 PDF 文件时非常实用,可以帮助我们快速定位到需要的页面,提高工作和学习的效率。
希望以上内容对您有所帮助。如果您在操作过程中遇到任何问题,建议您仔细检查每一个步骤是否正确操作,或者参考软件的帮助文档以获取更多的信息和支持。
关于《WPS中如何跳转PDF文件指定页面》这篇文章的具体内容就介绍到这里,希望能对大家有所帮助。更多相关资讯和教程请关注 wps自学网-wps office下载!

