WPS如何替换PDF文件中的图片 使用WPSOffice打开PDF文件后,选中文件中的图片,点击图片右上角“编辑图片”进入“图片编辑”模式,接着点击“替换图片”,选择所需图片进行替换。此操作可实现PDF文件中图片的替换,步骤简洁明了,方便用户根据自身需求对PDF文件中的图片进行调整和修改。下面是小编精心整理编写的关于“ WPS如何替换PDF文件中的图片 ”的详细教程,请大家仔细阅览学习:
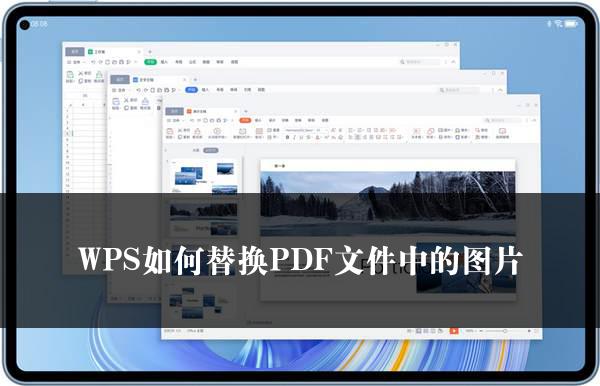
WPS如何替换PDF文件中的图片
在日常的办公操作中,我们常常会遇到需要对PDF文件中的图片进行替换的情况。使用WPS Office来完成这一操作是一个较为便捷的选择。下面将详细介绍如何使用WPS Office打开PDF文件并替换其中的图片。
1. 首先,我们需要打开WPS Office软件。在软件界面中,找到并点击需要打开的PDF文件。通过WPS Office的强大功能,我们可以顺利地打开PDF文件,为后续的操作做好准备。
2. 打开PDF文件后,我们需要在文件中选中需要替换的图片。这一操作需要我们仔细观察文件内容,准确地找到目标图片。在选中图片后,我们可以看到图片右上角会出现“编辑图片”的选项。
3. 接着,点击图片右上角的“编辑图片”,此时系统会进入到“图片编辑”模式。在这个模式下,我们可以对图片进行各种编辑操作,而我们此次的目的是替换图片。
4. 进入“图片编辑”模式后,我们可以看到一个“替换图片”的选项。点击“替换图片”,系统会弹出一个文件选择窗口。
5. 在文件选择窗口中,我们可以浏览本地文件夹,找到需要用来替换的图片。在选择图片时,我们需要注意图片的格式和大小是否符合要求,以确保替换操作的顺利进行。
6. 选择好需要的图片后,点击“打开”按钮,系统会自动将选中的图片替换到PDF文件中的原图片位置。
通过以上步骤,我们就可以使用WPS Office成功地替换PDF文件中的图片了。这一操作在很多场景下都非常实用,比如需要更新文件中的图片内容、纠正图片错误或者是为了使文件更加美观等。希望以上内容对您有所帮助,让您在办公过程中更加高效、便捷地完成各种任务。
关于《WPS如何替换PDF文件中的图片》这篇文章的具体内容就介绍到这里,希望能对大家有所帮助。更多相关资讯和教程请关注 wps自学网-wps office下载!

