WPS文档中如何插入条形码 使用WPSOffice打开文档,点击「插入」选项卡,再依次点击「更多」「条形码」按钮。在「插入条形码」界面选择「编码」,从7种编码形式中任选一种。在「输入」中输入数字或其他限定内容,会展示条形码示例图。确认后点击「确认」,便可在文档中生成条形码。此操作流程简单易懂,能方便用户在文档中快速创建条形码。下面是小编精心整理编写的关于“ WPS文档中如何插入条形码 ”的详细教程,请大家仔细阅览学习:
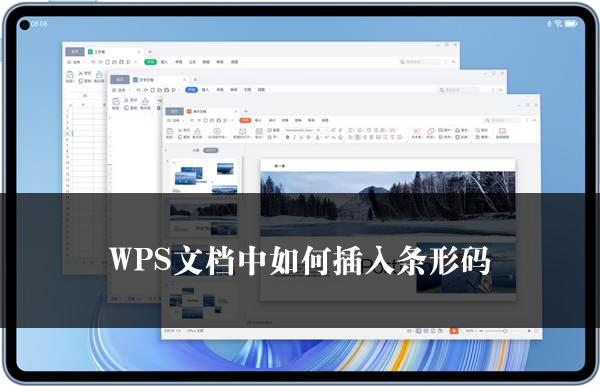
WPS文档中如何插入条形码
在使用WPS Office打开文档后,我们可以按照以下步骤来插入条形码。
1. 点击「插入」选项卡,接着找到并点击「更多」,然后点击「条形码」按钮。
在弹出的「插入条形码」界面中,我们需要进行以下操作。
2. 选择「编码」。这里提供了7种编码形式,您可以根据实际需求从中选择一种。
3. 在「输入」中输入数字或其他限定内容。此时,系统会自动为您展示条形码的示例图,以便您直观地了解所生成条形码的样式。
当您完成以上设置并确认无误后,就可以进行最后的操作了。
4. 点击「确认」按钮,这样条形码就会成功地在文档中生成。
通过以上简单的几个步骤,我们就能够利用WPS Office轻松地在文档中插入条形码。这一功能在许多场景中都具有实用价值,例如在制作商品标签、库存管理文档或其他需要使用条形码的场合。
需要注意的是,在选择编码形式时,要根据具体的使用需求和标准进行选择,以确保生成的条形码能够被正确识别和读取。同时,在输入内容时,也要确保输入的准确性和完整性,以免影响条形码的生成效果和使用功能。
总之,WPS Office的条形码插入功能为我们的文档处理提供了更多的便利和可能性。只要按照上述步骤进行操作,您就可以轻松地在文档中添加条形码,满足各种实际需求。
关于《WPS文档中如何插入条形码》这篇文章的具体内容就介绍到这里,希望能对大家有所帮助。更多相关资讯和教程请关注 wps自学网-wps office下载!

