Wps怎样批量调整列宽或行高 Wps如何批量调整列宽或行高?使用wps时会遇难题,如批量调整列宽或行高。以下是方法:以WPS为例,点击A列左侧三角形全选,然后拖动列与列或行与行的分割线,就能批量调整列宽或行高啦。此方法简单实用,有需要的用户别错过。下面是小编精心整理编写的关于“ Wps怎样批量调整列宽或行高 ”的详细教程,请大家仔细阅览学习:
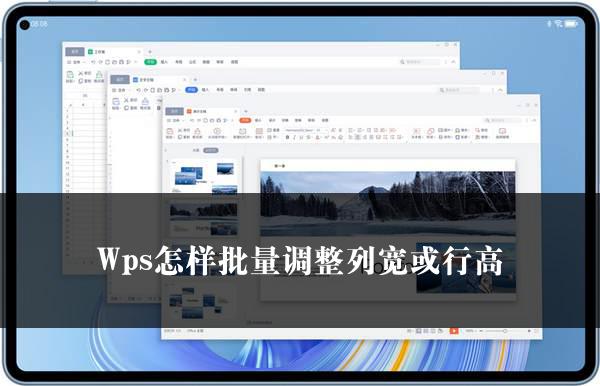
Wps怎样批量调整列宽或行高
在使用 WPS 办公软件的过程中,经常会遇到需要批量调整列宽或行高的情况。对于许多用户来说,这可能是一个较为棘手的问题,但实际上,是有具体的解决方法的。下面,我们就一起来详细了解一下 WPS 批量调整列宽或行高的方法。
一、全选操作
首先,我们要进行全选操作。这一步非常关键,只有将需要调整列宽或行高的区域全部选中,后续的批量调整操作才能顺利进行。以 WPS 为例,我们可以点击 A 列左侧的三角形,这样就能实现对整个列的全选。当然,如果需要选择多行或多列,也可以通过拖动鼠标或者使用快捷键等方式来完成全选操作。
二、拖动调整
接下来,就可以进行列宽或行高的调整了。我们只需拖动列与列之间或者行与行之间的分割线,就可以轻松地实现批量调整列宽或行高的目的。在拖动的过程中,要注意观察表格的变化,确保调整到合适的宽度或高度。需要注意的是,这种拖动调整的方式非常直观和便捷,但对于一些精确的调整需求,可能就不太适用了。
三、精确调整
如果需要进行更精确的列宽或行高调整,WPS 也提供了相应的工具。我们可以选中需要调整的列或行,然后右键点击,在弹出的菜单中选择“列宽”或“行高”选项。接着,在弹出的对话框中输入具体的数值,即可实现精确的调整。这种方式对于需要按照一定的标准或规范进行调整的情况非常有用,能够确保表格的布局更加整齐和美观。
四、批量设置
除了单个调整列宽或行高之外,WPS 还支持批量设置。我们可以先选中需要调整的多个列或行,然后在“开始”菜单中找到“单元格”组,点击“格式”下拉按钮,选择“行高”或“列宽”选项。在弹出的对话框中输入统一的数值,即可一次性将选中的列宽或行高调整为相同的值。这对于需要对整个表格进行统一调整的情况非常方便,可以大大提高工作效率。
五、快捷键操作
为了更快速地进行列宽或行高的调整,WPS 还提供了一些快捷键操作。例如,按下“Ctrl+鼠标拖动”可以快速调整列宽或行高;按下“Ctrl+Shift+箭头键”可以选中连续的多行或多列;按下“Ctrl+1”可以打开“单元格格式”对话框,进行更详细的设置。熟练掌握这些快捷键操作,可以让我们在调整列宽或行高时更加得心应手。
总之,WPS 提供了多种方式来批量调整列宽或行高,无论是通过拖动调整、精确设置还是批量设置,都能够满足不同用户的需求。在实际使用中,我们可以根据具体情况选择合适的方法,以提高工作效率和表格的美观度。希望以上内容对大家有所帮助。
关于《Wps怎样批量调整列宽或行高》这篇文章的具体内容就介绍到这里,希望能对大家有所帮助。更多相关资讯和教程请关注 wps自学网-wps office下载!

